Comment préconfigurer un réseau, désactiver le Wi-Fi ou la connexion aux réseaux non-sécurisés ?
La sécurité du réseau est l’une des principales préoccupations dans le domaine de l’informatique. Pour des raisons de sécurité, les entreprises travaillent dur pour s’assurer que les réseaux Wi-Fi auxquels les appareils mobiles peuvent accéder sont identifiés et vérifiés. La possibilité de pouvoir se connecter automatiquement à un réseau Wi-Fi et commencer à travailler dés qu’un employé est à son poste est primordial pour maintenir une bonne productivité dans l’entreprise (notamment lorsqu’il a plusieurs lieux de travail et donc accès à plusieurs réseaux différents). C’est exactement pour cela qu’avec TinyMDM, vous pouvez préconfigurer vos réseaux Wi-Fi favoris, désactiver le Wi-Fi sur certains appareils, interdire la connexion aux réseaux non-sécurisés, etc. Tout est mis en place pour que vous puissiez protéger vos données sensibles et gagner du temps de travail sur vos appareils mobiles.
A. Préconfigurer des réseaux Wi-Fi 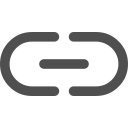
Vous pouvez choisir de configurer des réseaux Wi-Fi sur vos appareils professionnels mais aussi sur les appareils en mode BYOD. Cela permet aux appareils mobiles d’être automatiquement connectés au réseau, sans avoir besoin de connaître le mot de passe.
- Allez dans l’onglet Réseaux Wifi
- Cliquez sur Configurer un réseau wifi ou Configurer un réseau wifi EAP
- Entrez les informations du réseau: son nom (ssid), mot de passe (pour les Wi-Fi EAP, plus d’informations sont demandées, comme des certificats)
- Tous les réseaux Wi-Fi que vous ajoutez seront listés dans cet onglet, et vous pourrez ensuite aller les pousser sur les appareils, depuis les politiques de sécurité.

B. Pousser des réseaux configurés sur les appareils mobiles 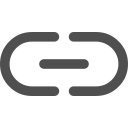
- Créez une politique de sécurité ou modifiez-en une existante.
- Dans la partie Configuration Wifi, vous trouverez tous les réseaux préconfigurés.
- En cliquant sur le réseau voulu, tous les appareils de la politique de sécurité vont automatiquement se connecter au réseau une fois à proximité.
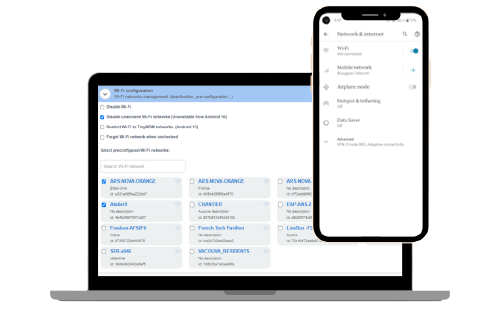
C. Limiter les connexions seulement aux réseaux préconfigurés dans TinyMDM 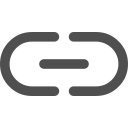
1. Mise en place de la restriction
Pour garantir que les appareils ne se connectent qu’aux réseaux Wi-Fi approuvés et préconfigurés, TinyMDM permet de restreindre les connexions aux seuls réseaux poussés via la console d’administration. Cette fonctionnalité assure une sécurité renforcée en empêchant les connexions aux réseaux non vérifiés. Pour cela, procédez de la façon suivante:
- Créez une politique de sécurité ou modifiez-en une existante
- Dans la partie Configuration Wifi, cochez la case Restreindre le Wi-Fi aux réseaux TinyMDM (Android 13)
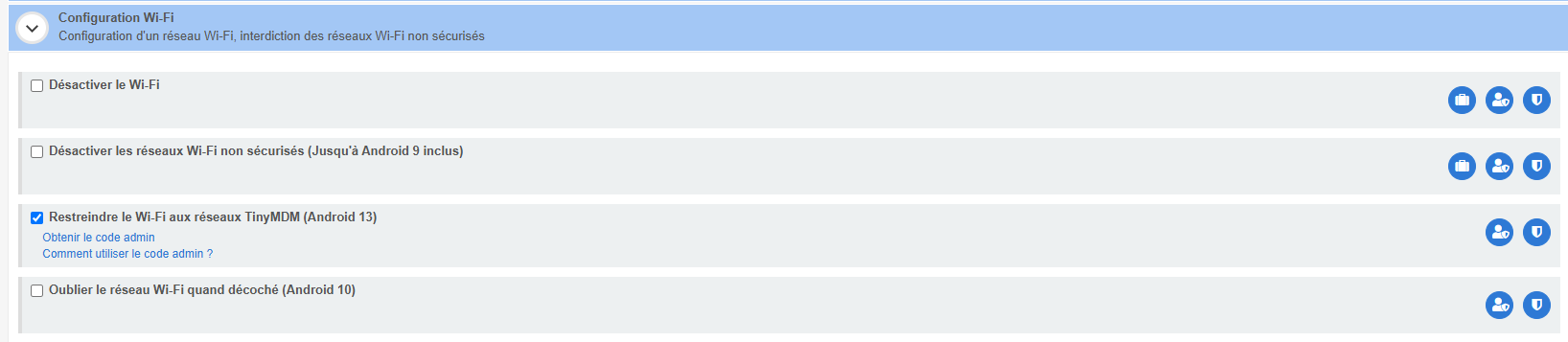
En activant cette option, vous vous assurez que les appareils mobiles de vos utilisateurs ne pourront se connecter qu’aux réseaux Wi-Fi que vous avez définis dans la politique de sécurité (cochés dans la partie Configuration Wifi), empêchant ainsi l’accès à des réseaux potentiellement non sécurisés.
2. Que faire si le(s) Wi-Fi(s) n’est (ne sont) plus accessible(s) ?
Il est possible de lever temporairement l’interdiction de se connecter à d’autres réseaux Wi-Fi que ceux renseignés dans TinyMDM afin de débloquer un appareil ayant perdu la connexion internet. Par exemple, si un appareil est configuré dans un lieu A ayant un Wi-Fi configuré dans TinyMDM mais que sa finalité est d’être utilisé dans un lieu B ayant un Wi-Fi non-configuré dans TinyMDM, alors l’appareil va perdre sa connexion lors du changement de lieu. Pour résoudre ce problème:
- Depuis la console d’administration TinyMDM, l’administrateur renseigne le réseau Wi-Fi (du lieu B), celui sur lequel l’appareil devra se connecter. Pour cela, il configure le réseau Wi-Fi depuis l’onglet Réseaux Wi-Fi puis l’ajoute dans la politique de sécurité. Consultez les parties A et B de ce tutoriel si besoin.
- Sous la fonctionnalité Restreindre le Wi-Fi aux réseaux TinyMDM (Android 13), l’administrateur clique sur le bouton Obtenir le code admin puis le transmet à l’utilisateur de l’appareil.
- De son côté, l’utilisateur ouvre l’application TinyMDM (ou Info s’il est en mode kiosque), va dans l’onglet Administration, clique sur le bouton Activer le Wi-Fi et renseigne le code admin transmis (voir ci-contre).
- En rentrant ce code admin, l’utilisateur pourra temporairement se connecter à un nouveau réseau Wi-Fi (celui du lieu B) depuis les paramètres de Wi-Fi. Une fois connecté à internet, il pourra ensuite recharger la politique de sécurité toujours depuis l’application TinyMDM (ou Info s’il est en mode kiosque), onglet Administration, en cliquant sur le bouton Recharger la politique.
- En rechargeant la politique de sécurité, l’appareil sera alors connecté sur le réseau Wi-Fi du lieu B, considéré comme réseau Wi-Fi configuré dans TinyMDM.
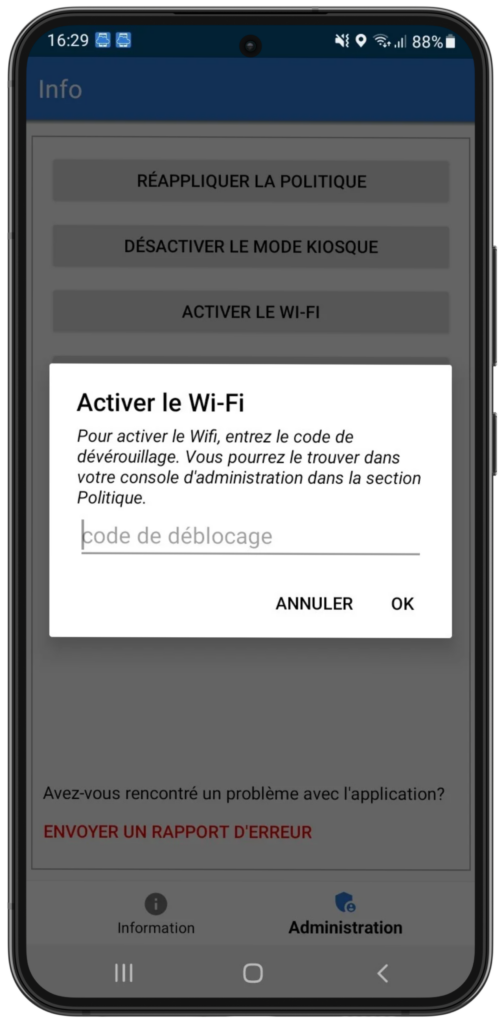
D. Oublier un réseau Wi-Fi 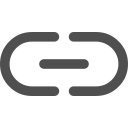
TinyMDM propose une fonctionnalité permettant d’oublier un réseau Wi-Fi lorsque celui-ci est décoché dans la politique de sécurité. Pour ce faire, vous n’avez qu’à cocher la case Oublier le réseau Wi-Fi quand décoché.
Attention : Si la case Oublier le réseau Wi-Fi quand décoché est activée et que, pour une raison ou une autre, l’appareil ne peut pas se connecter à un autre réseau, l’appareil devra être réinitialisé. Assurez-vous de toujours avoir un réseau alternatif disponible pour éviter une situation où l’appareil devient inaccessible.
E. Désactiver les réseaux Wi-Fi sur certains appareils 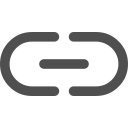
1. Désactiver les réseaux Wi-fi non sécurisés
En cochant Désactiver les réseaux Wi-Fi non sécurisés, les utilisateurs ne pourront plus se connecter à des réseaux peu fiables, comme les Wi-Fi publics ou ceux sans mot de passe.
Cela permet d’éviter que les appareils ne se connectent à des réseaux susceptibles de compromettre la sécurité des données.
Pour information, cette fonctionnalité est uniquement compatible avec les appareils sous Android 9 ou une version antérieure.
2. Désactiver le Wi-Fi
En cochant Désactiver le Wi-Fi, la connexion Wi-Fi est entièrement désactivée sur tous les appareils associés à cette politique.
- Les utilisateurs ne pourront pas réactiver le Wi-Fi manuellement depuis l’appareil.
- Pour forcer la réactivation du Wi-Fi localement, le code Admin sera requis (voir partie F ci-dessous).
Attention: ce paramètre empêche toute connexion Wi-Fi. Il est donc à utiliser avec précaution, notamment pour les appareils qui ne disposent pas d’une connexion internet en 4G.
F. Réactiver les réseaux WiFi depuis certains appareils 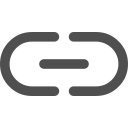
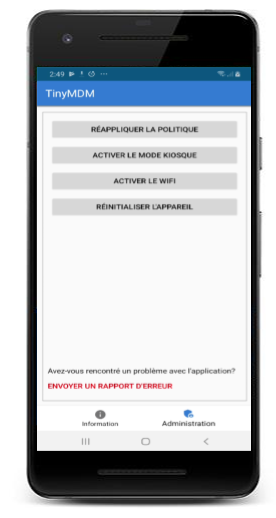
- En mode 100% managé, l’utilisateur doit aller sur l’application TinyMDM. Note: en mode kiosque, l’application
 Info doit, au préalable, avoir été approuvée.
Info doit, au préalable, avoir été approuvée. - Depuis l’appareil, l’utilisateur doit aller sur l’application en question, cliquer sur l’onglet Administration, puis sur Activer le wifi et renseigner le code Admin, visible sur la console d’administration.
Le Wifi sera alors temporairement réactivé sur l’appareil mobile.
