Suivez les étapes du guide de démarrage TinyMDM ou visionnez notre tutoriel vidéo pour commencer:
1) ENREGISTREZ VOTRE ENTREPRISE
30 secondes
Prérequis: vous devez avoir un compte TinyMDM. Si vous ne vous êtes pas encore inscrit à notre période d’essai gratuite, faites le ici.
Avant toute chose, vous devez enregistrer votre entreprise. Depuis votre tableau de bord TinyMDM, allez dans l’onglet Applications approuvées par l’entreprise et cliquez sur Enregistrer votre entreprise. Selon la méthode d’enregistrement utilisée (email professionnel, compte administrateur Google Workspace ou compte Google), suivez les étapes de ce tutoriel.
Tutoriel: Comment enregistrer son entreprise
2 ) SELECTIONNEZ LES APPLICATIONS AUTORISEES
5 minutes
Prérequis: avoir enregistré son entreprise
Depuis l’onglet Apps approuvées par l’entreprise, sélectionnez les applications qui seront approuvées dans l’ensemble de l’entreprise: applis publiques du Play Store mais aussi applications privées et web. Remarque: toutes les applications sélectionnées ici seront approuvées à l’échelle de l’entreprise, mais vous pourrez adapter la liste et choisir lesquelles autoriser ou non en fonction des politiques de sécurité définies plus tard.
a. Play Store Managé
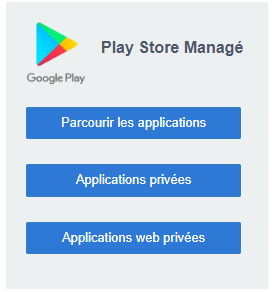
- Applications publiques (Play Store): cliquez sur Parcourir les applications et autorisez autant d’applications que vous le souhaitez en quelques clics.
- Applications privées: cliquez sur Applications privées et importez des applications privées conformes au Google Play Store mais sans passer par le Play Store public (format apk).
- Applications web: cliquez sur Applications web privées et créez votre application web en indiquant son titre, son URL, son affichage et son icône.
Tutoriels: applications publiques / applications privées (Google Play Managé) / applications web
b. TinyMDM Store
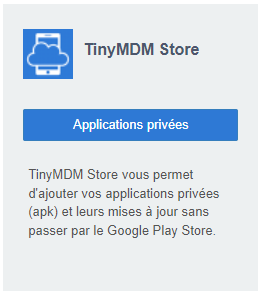
Le TinyMDM Store permet d’approuver des applications privées en contournant les réglementations du Google Play Store managé: nom de package déjà utilisé, apk de plus de 50Mo, mauvaise signature, etc.
TinyMDM Store enables you to approve private applications bypassing the Google Play Store restrictions: package name already used, apk over 50MO, bad signature, etc.
1. Cliquez sur Applications privées dans le bloc correspondant
2.Appuyez sur Ajouter une nouvelle application privée et téléchargez votre apk
3. Une fois l’apk téléchargé, vérifiez les informations du fichier et cliquez sur Publier.
Vous pourrez ensuite installer, mettre à jour ou désinstaller votre application privée depuis les politiques de sécurité.
Tutoriel: Applications privées
c. Applications constructeur
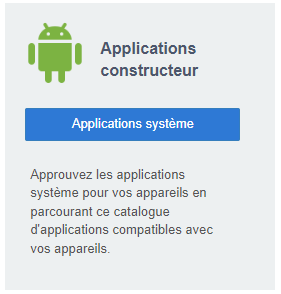
Le bloc Applications constructeur englobe toutes les applications systèmes disponibles en fonction des différents constructeurs de vos appareils.
Pour approuver des applications systèmes, il vous suffit de cliquer sur Applications systèmes et de cocher les applications de votre choix. Elles apparaîtront alors parmi la liste des applications autorisées et pourront être installer sur les politiques de sécurité adaptées.
3) CREEZ OU IMPORTEZ DES UTILISATEURS
60 secondes
Avant de donner un appareil à l’un de vos collaborateurs, vous devez lui créer une carte Utilisateur depuis l’onglet Utilisateurs et groupes.
Astuce: Si vous n’avez pas besoin d’avoir des utilisateurs spécifiques (si les appareils n’appartiennent pas à quelqu’un en particulier, ou si vous n’avez pas besoin de pousser des configurations liées à une adresse mail, ou si les appareils sont partagés…), vous pouvez passer cette étape et utiliser notre fonctionnalité d’enrôlement à la chaîne. De cette façon, les utilisateurs seront créés automatiquement à chaque fois qu’un appareil sera enrôlé.
Pour créer des utilisateurs, plusieurs options existent: vous pouvez soit les créer un par un en cliquant sur Ajouter un utilisateur, vous pouvez également importer plusieurs utilisateurs en cliquant sur Importer des utilisateurs ou via Microsoft Azure en cliquant sur Synchronisation Microsoft Azure.
- Si en cliquant sur Ajouter un utilisateur, vous ne souhaitez pas que celui-ci soit relié à une adresse email, vous pouvez cochez la case Utilisateur Anonyme. Dans ce cas, seul un nom sera nécessaire pour créer l’utilisateur (cf. tutoriel Ajouter des utilisateurs anonymes avec TinyMDM).
- Si vous souhaitez que les utilisateurs reçoivent un email avec le QR code permettant d’enrôler l’appareil, vous pouvez cochez la case Envoyer un email à l’utilisateur. Vous pourrez alors choisir d’envoyer le QR code pour un enrôlement en mode 100% managé ou en mode WPCO (appareil professionnel avec usage personnel autorisé). Dans le cas contraire, décochez la case. Le QR code sera de toute façon visible en permanence dans la console TinyMDM.
Les utilisateurs créés apparaissent sous forme de carte. Si les utilisateurs n’ont pas encore été affectés à une politique de sécurité, le message Aucune politique définie pour cet utilisateur apparaît. Il vous faudra créer une politique de sécurité depuis l’onglet Politiques de sécurité et y affecter un ou des utilisateurs avant de pouvoir enrôler les appareils leur appartenant.
Tutoriels: créer des utilisateurs et groupes, importer des utilisateurs, synchroniser vos utilisateurs avec Microsoft Azure
4) CREEZ UNE POLITIQUE DE SECURITE
5 minutes
La politique de sécurité représente les règles que vous souhaitez appliquer aux appareils mobiles.
- Allez dans l’onglet Politique de sécurité, puis cliquez sur Créer une politique de sécurité
- Sélectionnez les utilisateurs (ou groupes d’utilisateurs) auxquels elle doit s’appliquer. Vous pourrez ajouter ou supprimer des utilisateurs de cette politique à tout moment.
- Créez une politique de sécurité sur mesure en ajustant toutes les fonctionnalités disponibles: gestion des mots de passe, des applications, des connexions Wi-Fi, du filtrage internet, activation du mode kiosque, gestion des contacts et fichiers partagés…
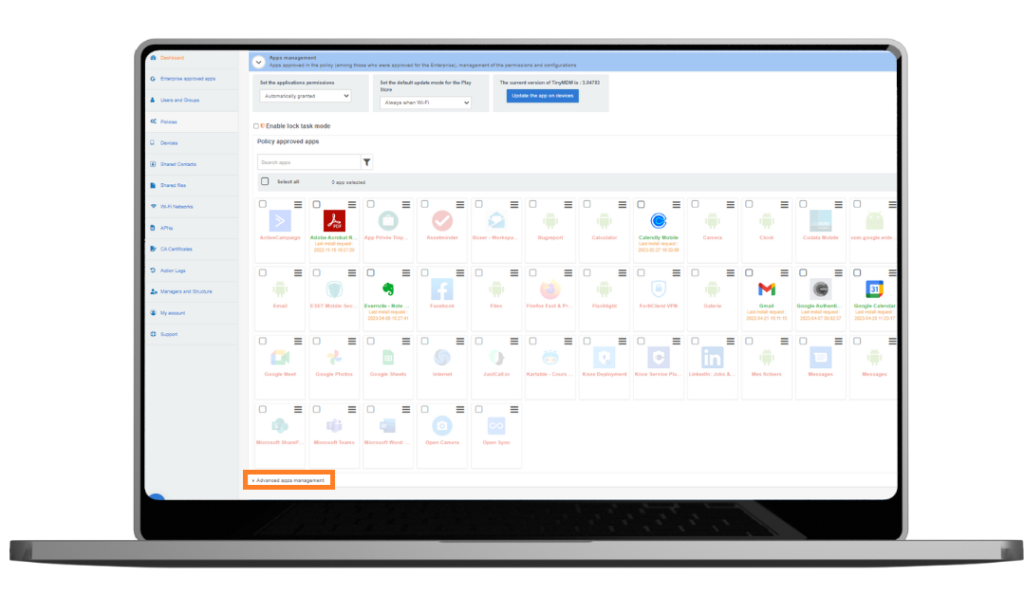
5) ENROLEZ UN APPAREIL ou CREEZ UN PROFIL DE TRAVAIL
5 minutes
BYOD, WPCO, COBO… Vous ne savez pas quel mode de gestion mettre en place sur vos appareils ? Découvrez les en cliquant ici.
a. Enrôlez un appareil 100% managé
Prérequis:
- L’appareil doit être neuf ou réinitialisé d’usine.
- [Cette méthode n’est pas compatible avec les appareils Huawei (EMUI 5 ou moins) et Xiaomi]. Pour ces appareils, référez-vous au tutoriel d’enrôlement via code afw#.
1. Sur le premier écran affiché au démarrage de l’appareil, tapez six fois d’affilée, n’importe où sur l’écran (mais six fois au même endroit), et patientez quelques secondes.
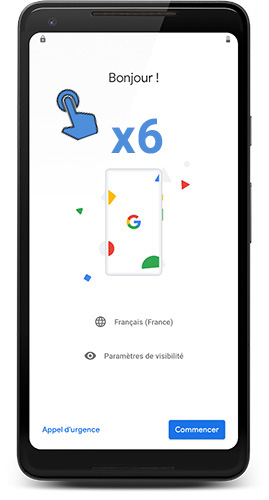
Note: même si le premier écran est souvent celui où se fait le choix de la langue, celui-ci peut varier selon le constructeur de l’appareil. L’important est de taper six fois sur le premier écran, quel qu’il soit.
2. La caméra de l’appareil s’ouvre: il faut alors scanner le QR code (visible dans la console d’administration, ou par mail si celui-ci a été envoyé à l’utilisateur final).
Si l’appareil n’a pas de caméra, vous pouvez aussi choisir l’option “Jeton d’enrôlement” et rentrer celui-ci dans l’appareil. Si vous avez préconfiguré un réseau Wi-Fi sur la console d’administration, vous pouvez sélectionner celui de votre choix pour l’enrôlement, en cliquant sur Ajouter un réseau wifi préconfiguré. L’appareil se connectera automatiquement au réseau sélectionné, grâce au QR code.
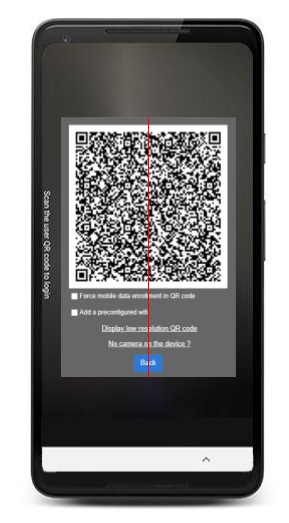
Concernant la fonctionnalité “Forcer l’enrôlement avec données mobiles”, elle n’est pas compatible sur les appareils sous Android 10.
3. Si vous n’avez pas préconfiguré de réseau wifi, vous pouvez alors sélectionner un réseau wifi et entrer son mot de passe puis suivre les étapes de l’assistant de configuration.
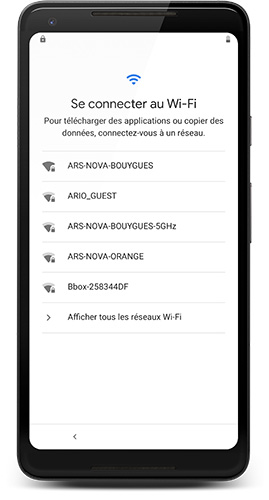
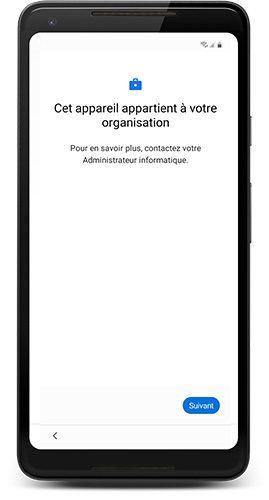
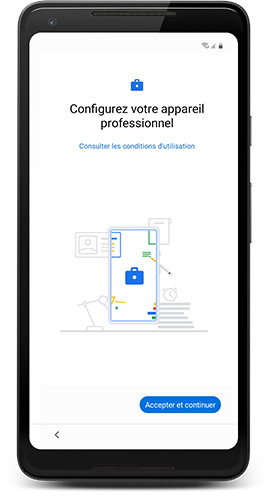
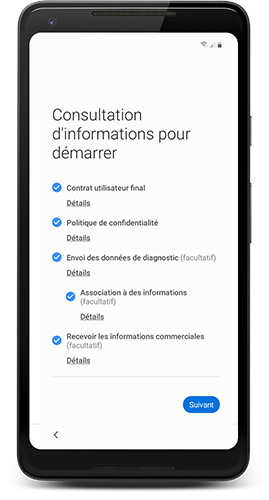
4. TinyMDM s’installe automatiquement, vous n’avez qu’à Accepter les termes et conditions.
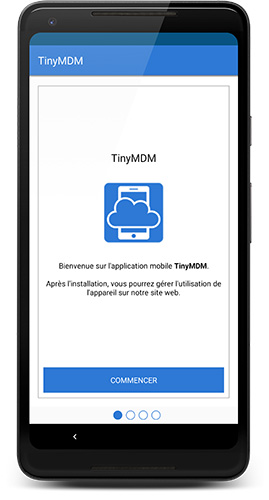
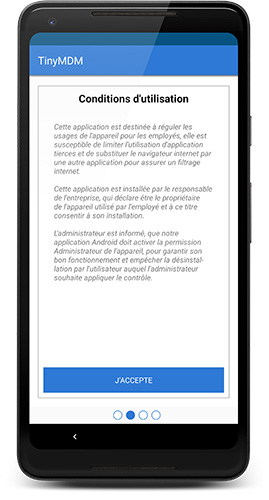
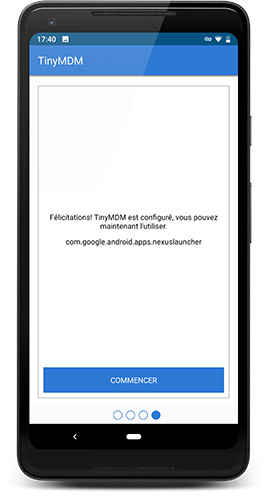
5. La configuration définie dans la politique de sécurité créée s’applique directement !
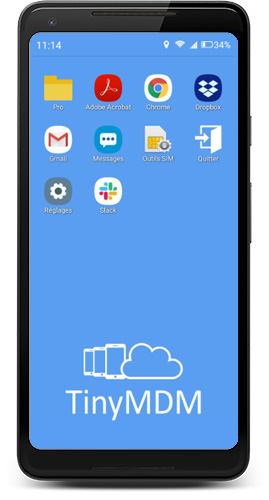
b. Enrôlez un appareil en mode WPCO (appartenant à l’entreprise mais pouvant être utilisés à des fins personnelles)
Même s’il être peut être utilisé à des fins personnelles, l’appareil appartient à l’organisation, vous devez donc suivre les mêmes étapes que pour l’enrôlement d’un appareil entièrement géré (voir les étapes ci-dessus). La seule différence est que vous devez cocher la case « Enrôlement WPCO » sous le code QR dans TinyMDM. Plus d’informations.
c. Créez un profil de travail
Le profil de travail est idéal pour gérer les appareils appartenant aux employés (BYOD) ou pour donner plus de liberté aux employés qui utilisent un appareil appartenant à l’entreprise. Il permet aux entreprises de gérer les données et les applications professionnelles, mais laisse tout le reste de l’appareil sous le contrôle de l’utilisateur. Pour configurer un profil de travail sur un appareil déjà utilisé :
1. Téléchargez l’application “TinyMDM” depuis le Play Store.
2. Ouvrez l’application et choisissez l’option “Profil de travail”
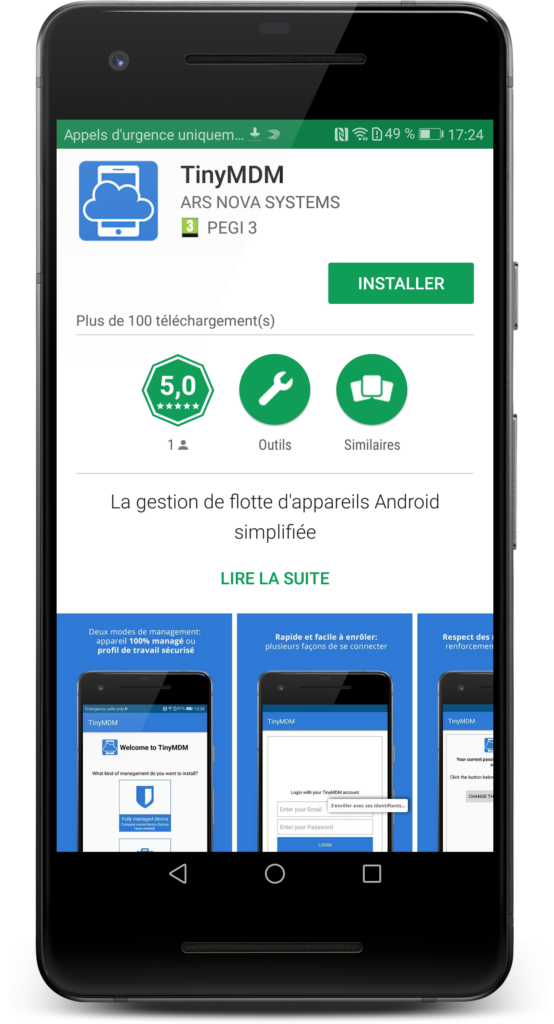
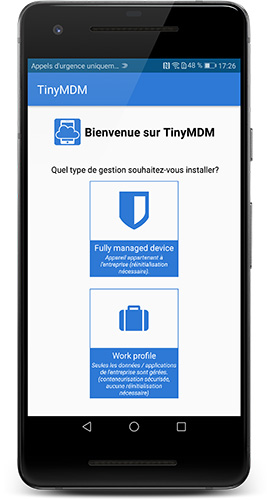
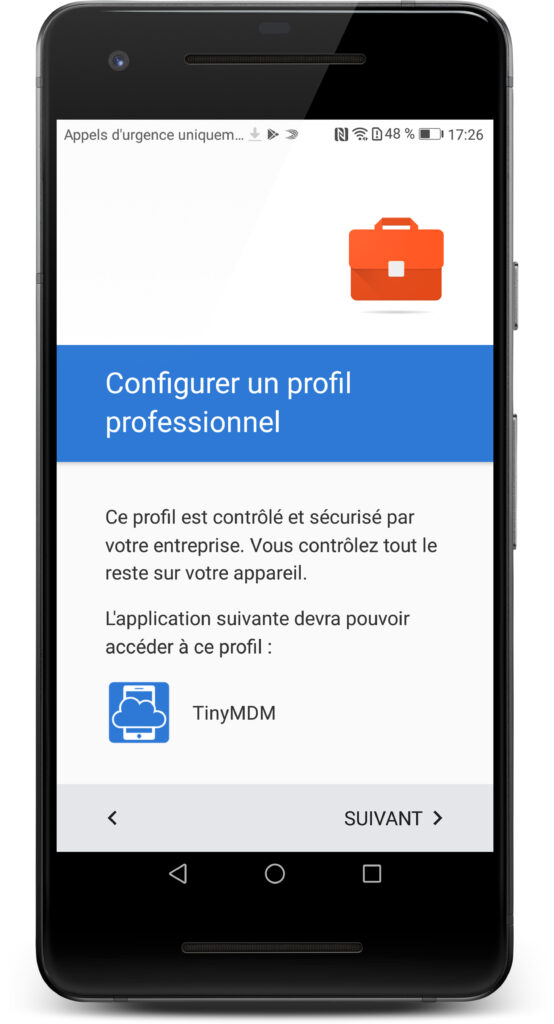
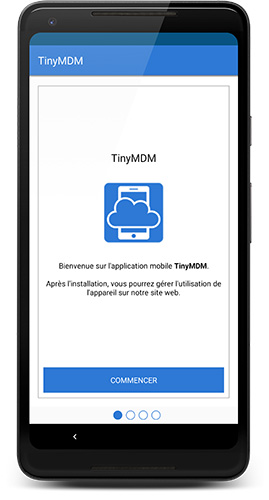
3. Suivez l’assistant de configuration et acceptez les conditions d’utilisation.
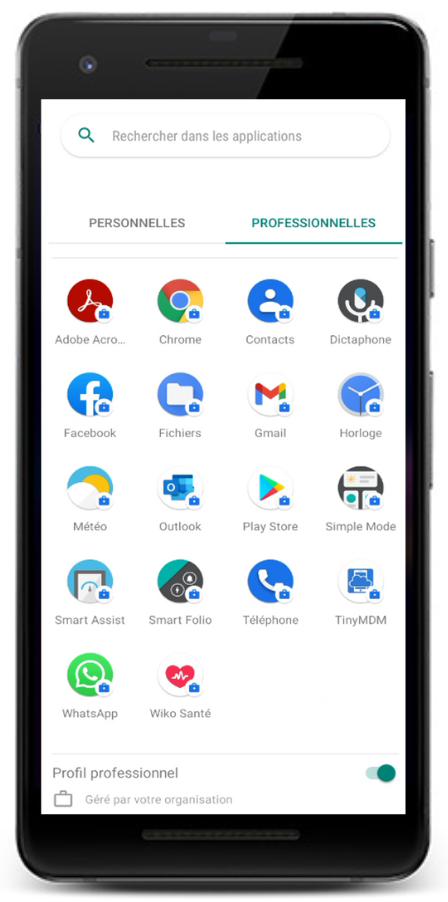
Les applications professionnelles gérées par le profil professionnel ont une icône professionnelle particulière qui les distingue des applications personnelles. Elles sont conservées dans un conteneur sécurisé et, en fonction de la politique affectée à l’appareil, un mot de passe sécurisé sera nécessaire pour y accéder.
Le Play Store à l’intérieur du profil de travail n’affichera que les applications approuvées par l’entreprise, mais les utilisateurs peuvent accéder au Play Store comme d’habitude une fois en dehors du profil de travail.






