Comment créer des utilisateurs et les affecter à des groupes ?
Si vous n’avez pas besoin d’avoir des utilisateurs spécifiques (si les appareils n’appartiennent pas à quelqu’un en particulier, ou si vous n’avez pas besoin de pousser des configurations liées à une adresse mail, ou si les appareils sont partagés…), vous pouvez passer cette étape et utiliser notre fonctionnalité d’enrôlement à la chaîne. De cette façon, les utilisateurs seront créés automatiquement à chaque fois qu’un appareil sera enrôlé, et les utilisateurs seront nommés selon l’identifiant de l’appareil qui lui est propre.
A. Les utilisateurs
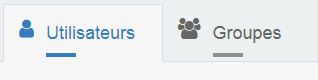
1. Créer des utilisateurs
Pour créer des utilisateurs, plusieurs options s’offrent à vous: vous pouvez les créer un par un en cliquant sur le bouton Ajouter un utilisateur, ou importer une liste csv d’utilisateurs en cliquant sur le bouton Importer des utilisateurs (cf tutoriel Importer des utilisateurs depuis un fichier CSV).
Pour chaque utilisateur, vous pouvez définir:
- Une adresse email. Ex: john.doe@demo.com
- Un nom. Ex: John Doe
- Un alias interne (nécessaire pour configurer un compte email par exemple). Ex: john.doe
- Des champs personnalisés. Ex: +3300000000
Si vous ne souhaitez pas que l’utilisateur soit relié à une adresse email, vous pouvez cochez la case Utilisateur Anonyme. Dans ce cas, seul un nom sera nécessaire pour créer l’utilisateur (cf. tutoriel Ajouter des utilisateurs anonymes avec TinyMDM).
Si vous souhaitez envoyer aux utilisateurs un email contenant le QR code pour enrôler un appareil professionnel, cochez la case Envoyer un email à l’utilisateur. Vous pourrez alors choisir d’envoyer le QR code pour un enrôlement en mode 100% managé ou en mode WPCO (appareil professionnel avec usage personnel autorisé). Dans le cas contraire, décochez la case. Le QR code sera de toute façon visible en permanence dans la console TinyMDM.
Note: L’équipe TinyMDM recommande d’enrôler un appareil maximum par utilisateur afin de pouvoir changer un appareil de groupe ou de politique de sécurité en toute simplicité. Cependant, la limite du nombre d’appareils pouvant être associés à un même utilisateur est fixée à trois. Cette limite peut s’avérer utile, notamment pour les utilisateurs disposant de deux ou trois appareils sur lesquels une application de messagerie est configurée via TinyMDM avec une adresse e-mail commune.
2. Les relier aux politiques de sécurité
Les utilisateurs créés apparaissent sous forme de carte. Si les utilisateurs n’ont pas encore été affectés une politique de sécurité, le message Aucune politique définie pour cet utilisateur apparaît.
Il vous faudra créer une politique de sécurité depuis l’onglet Politiques de sécurité et y affecter un ou des utilisateurs avant de pouvoir enrôler les appareils leur appartenant.
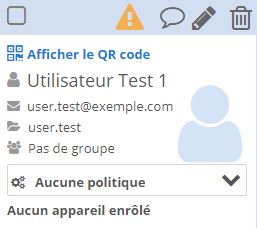
B. Les groupes
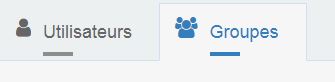
1. Créer des groupes
Dans le sous onglet Groupes, vous pouvez créer des groupes pour ensuite y affecter des utilisateurs. Pour cela, cliquez sur le bouton Ajouter un groupe et renommez le groupe créé.
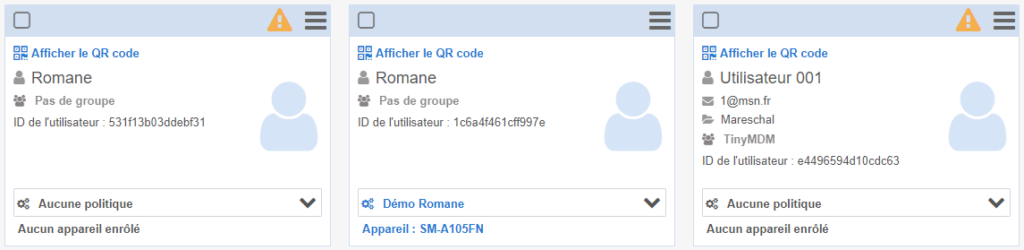
Si vous avez d’ores et déjà une politique de sécurité et que vous souhaitez l’appliquer à un groupe, vous pouvez cliquer sur  pour dérouler la barre et sélectionnez la politique souhaitée. Tous les utilisateurs appartenant à ce groupe ou ceux qui seront ajoutés à celui-ci auront des appareils mobiles répondant à la politique de sécurité choisie ici.
pour dérouler la barre et sélectionnez la politique souhaitée. Tous les utilisateurs appartenant à ce groupe ou ceux qui seront ajoutés à celui-ci auront des appareils mobiles répondant à la politique de sécurité choisie ici.
Si vous souhaitez affecter un groupe à une entité de l’entreprise, le principe est le même, il suffit de cliquer sur  et de sélectionner l’entité voulue. Si vous souhaitez en savoir plus sur la création d’entité, cliquez ici.
et de sélectionner l’entité voulue. Si vous souhaitez en savoir plus sur la création d’entité, cliquez ici.
2. Affecter des utilisateurs à des groupes
Pour affecter un utilisateur à un groupe ou le changer de groupe, procédez comme suit:
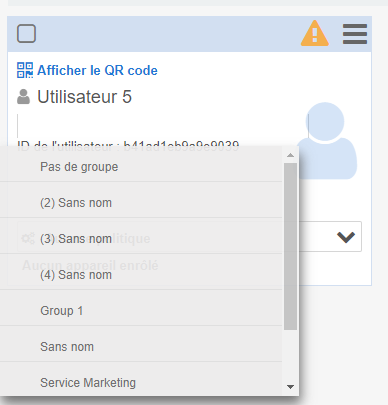
- Cliquez sur le texte Pas de groupe (ou sur le nom du groupe, si l’utilisateur appartient déjà à un groupe) pour faire apparaître un champ de texte. Les noms des groupes existants apparaissent dans une liste.
- Vous pouvez également taper un nom de groupe dans le champ de texte et appuyer sur la touche Entrée pour créer le groupe “à la volée”.
Attention: si vous affectez un utilisateur à un groupe, celui ci prendra la politique de sécurité appliquée au nouveau groupe.
