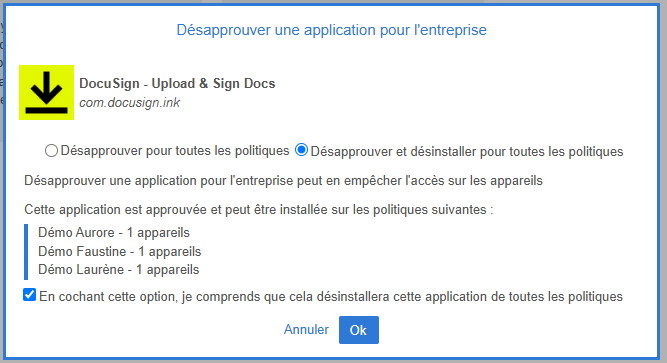Comment installer, mettre à jour et désinstaller une application publique ?
Les applications publiques correspondent aux applications disponibles pour tous sur le Play Store de Google. Vous pouvez les gérer via TinyMDM.
A. Approuver et installer une application publique gérée par Google
1. Rendez-vous dans l’onglet Apps approuvées par l’entreprise, et ouvrez le sous-onglet Gestion des applications. Cliquez sur Applications publiques pour accéder au Play Store.
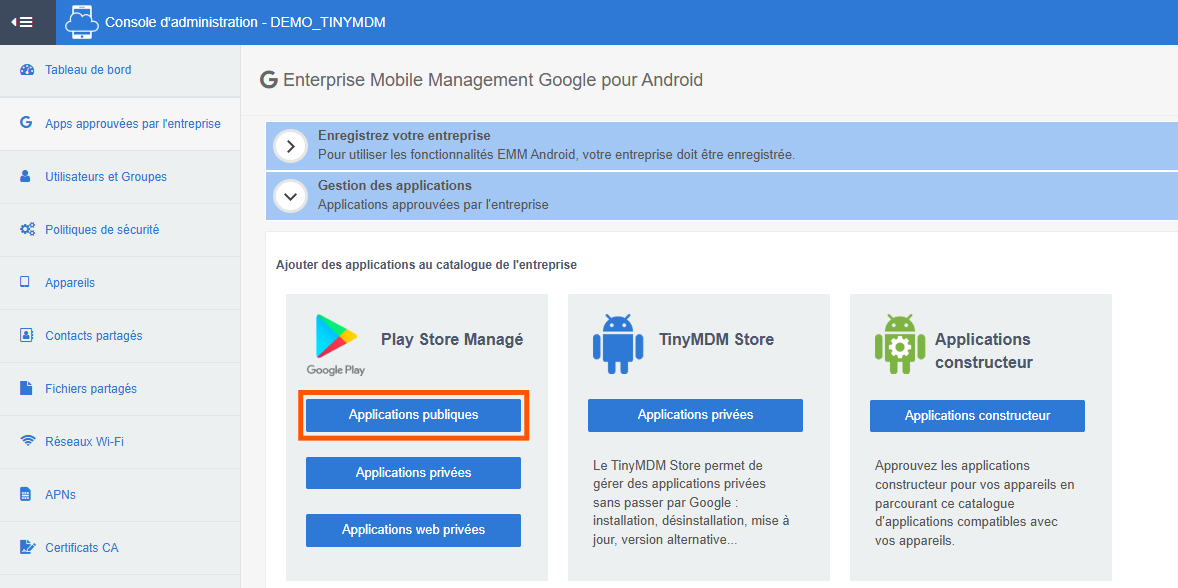
2. Dans le Play Store, recherchez l’application que vous souhaitez approuver, cliquez sur son icône puis sur le bouton Sélectionner.
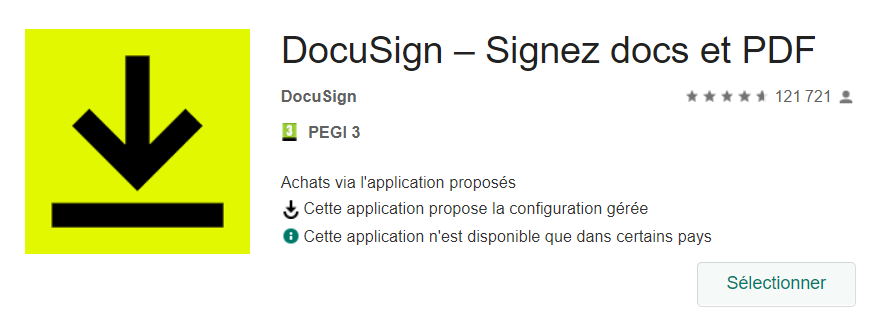
3. Une pop-up apparait. Elle vous permet de gagner du temps dans votre configuration, en approuvant votre application automatiquement dans la ou les politiques de sécurité de votre choix. Pour cela, cochez Approuver et / ou installer sur certaines politiques, puis:
- Choisissez Approuver pour uniquement rendre l’application disponible dans le Play Store des appareils
- Choisissez Approuver et installer pour automatiquement approuver et installer l’application sur les appareils de la politique de sécurité
Pour appliquer votre choix à toutes vos politiques, cochez la case Ajouter l’application à toutes les politiques.
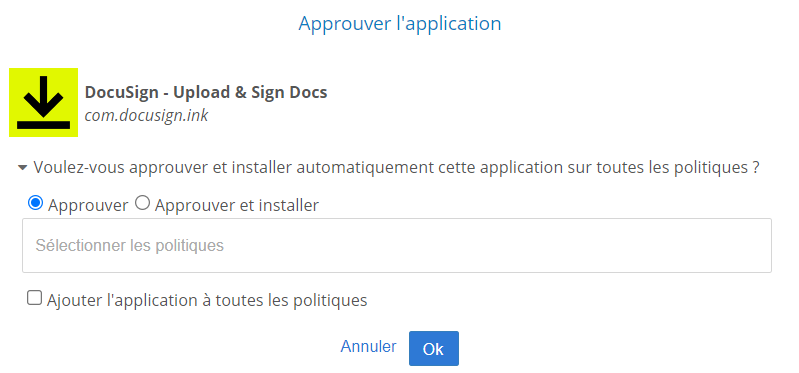
Si vous n’avez pas encore de politique de sécurité configurée, inutile de cocher cette case, vous pourrez installer vos applications directement depuis les politiques de sécurité en suivant ce tutoriel.
4. Si vous avez coché:
- Approuver, alors votre application est approuvée dans la ou les politiques de sécurité mais n’est pas installée sur les appareils. Vous laissez donc le choix à l’utilisateur de l’installer depuis le Play Store de son appareil si besoin. Si vous souhaitez installer automatiquement l’application, rendez-vous sur ce tutoriel.
- Approuver et installer, alors votre application va s’installer sur les appareils de la ou les politiques de sécurité sélectionnées, sans aucune autre action de votre part.
B. Mettre à jour une application publique gérée par Google
IMPORTANT : Google a apporté des modifications à la manière dont les mises à jour d’applications sont gérées. En conséquence, il ne sera plus possible de déclencher les mises à jour d’application (privée ou publique) via les politiques de sécurité de TinyMDM, puisqu’elles seront entièrement gérées par Google (en revanche, il sera toujours possible de déclencher à distance les mises à jour des applications TinyMDM Store).
Pour mettre à jour des applications gérées par le Play Store Managé (applications publiques, privées et web), il est possible de définir un mode de mise à jour général à l’ensemble de celles-ci. Pour cela:
1. Rendez-vous dans l’onglet Politiques de sécurité, cliquez sur Modifier pour modifier la politique souhaitée.
2. Déroulez ensuite la politique jusqu’au sous-onglet Gestion des applications. La gestion des mises à jour se situe dans le bloc Définir le mode de mise à jour par défaut pour le Play Store:
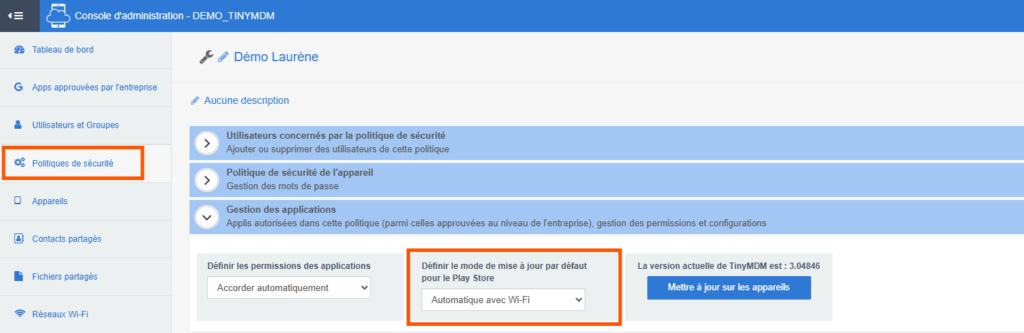
- Automatique: quand une nouvelle version d’une application sera disponible, Google la mettra à jour sur les appareils en priorité mais “sans engagement de délai, selon les conditions”. Il sera toujours possible pour l’utilisateur final, s’il son appareil n’est pas verrouillé en kiosque, d’aller télécharger la mise à jour depuis le Play Store managé de son appareil.
- Automatique avec Wi-Fi: quand une nouvelle version des applications sera disponible et que l’appareil sera en Wi-Fi, Google la mettra à jour sur les appareils (sans priorité particulière).
- Jamais: les applications ne seront jamais mises à jour automatiquement.
- Choisi par l’utilisateur (Play Store): ce sera à l’utilisateur final de choisir le mode de mise à jour de ses applications, via le Play Store de son appareil.
Quelle que soit l’option choisie, il sera toujours possible pour l’utilisateur final, si son appareil n’est pas en mode kiosque, d’aller télécharger la mise à jour depuis le Play Store managé de son appareil.
C. Désinstaller ou désapprouver une application publique
1. Au niveau d’une politique de sécurité
1. Pour désinstaller et désapprouver une application publique au niveau de la politique de sécurité, rendez-vous dans l’onglet Politiques de sécurité et cliquez sur Modifier pour ouvrir la politique concernée.
2. Déroulez ensuite la politique jusqu’au sous-onglet Gestion des applications, puis ouvrez le menu de l’application souhaitée et cliquez sur Désinstaller. Elle se désinstallera alors des appareils mobiles mais restera disponible dans le Play Store des appareils pour pouvoir de nouveau être téléchargée par les utilisateurs.
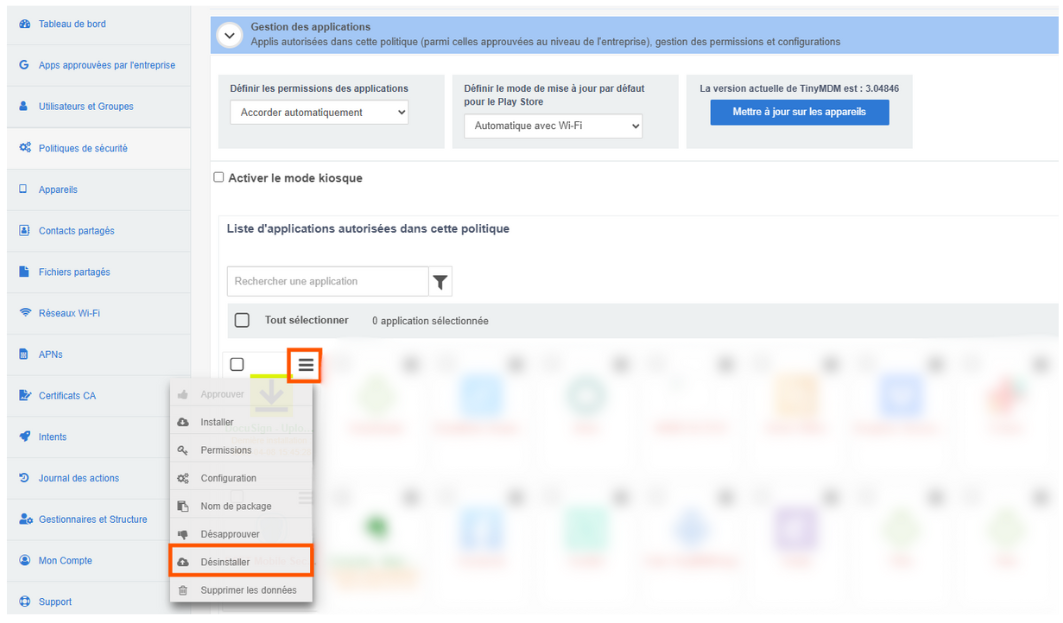
3. Si vous souhaitez également que l’application soit désapprouvée de la politique de sécurité, et donc qu’elle n’apparaisse même plus dans le Play Store des appareils de cette politique de sécurité, cliquez sur Désapprouver.
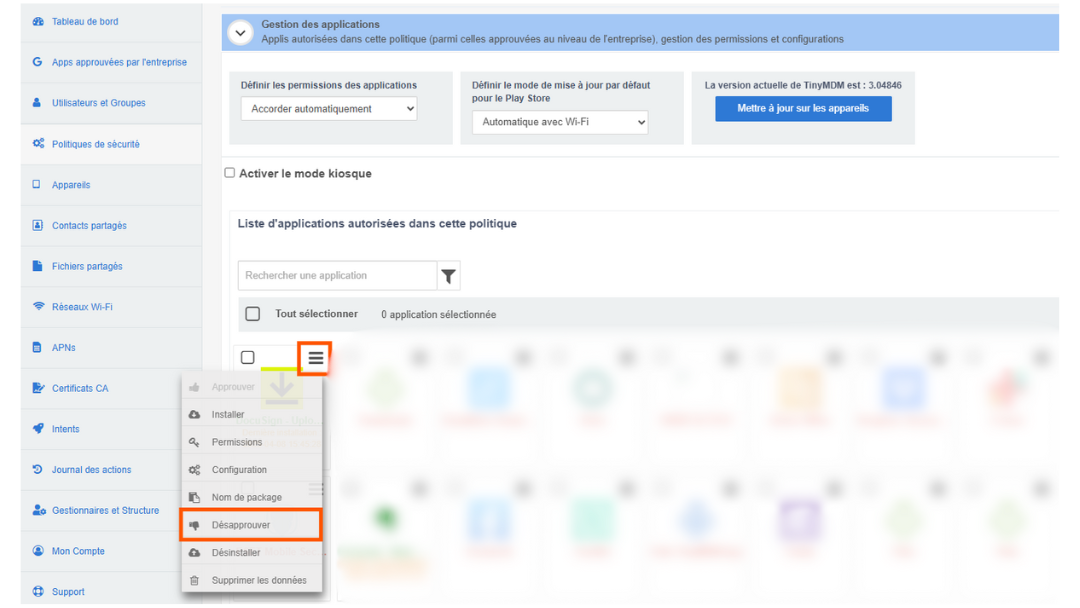
2. Au niveau de l’entreprise
Pour désinstaller et désapprouver une application en masse sur l’ensemble de vos politiques de sécurité, rendez vous dans l’onglet Apps approuvées par l’entreprise, dans le sous-onglet Gestion des applications et recherchez votre application parmi la liste des applications approuvées.
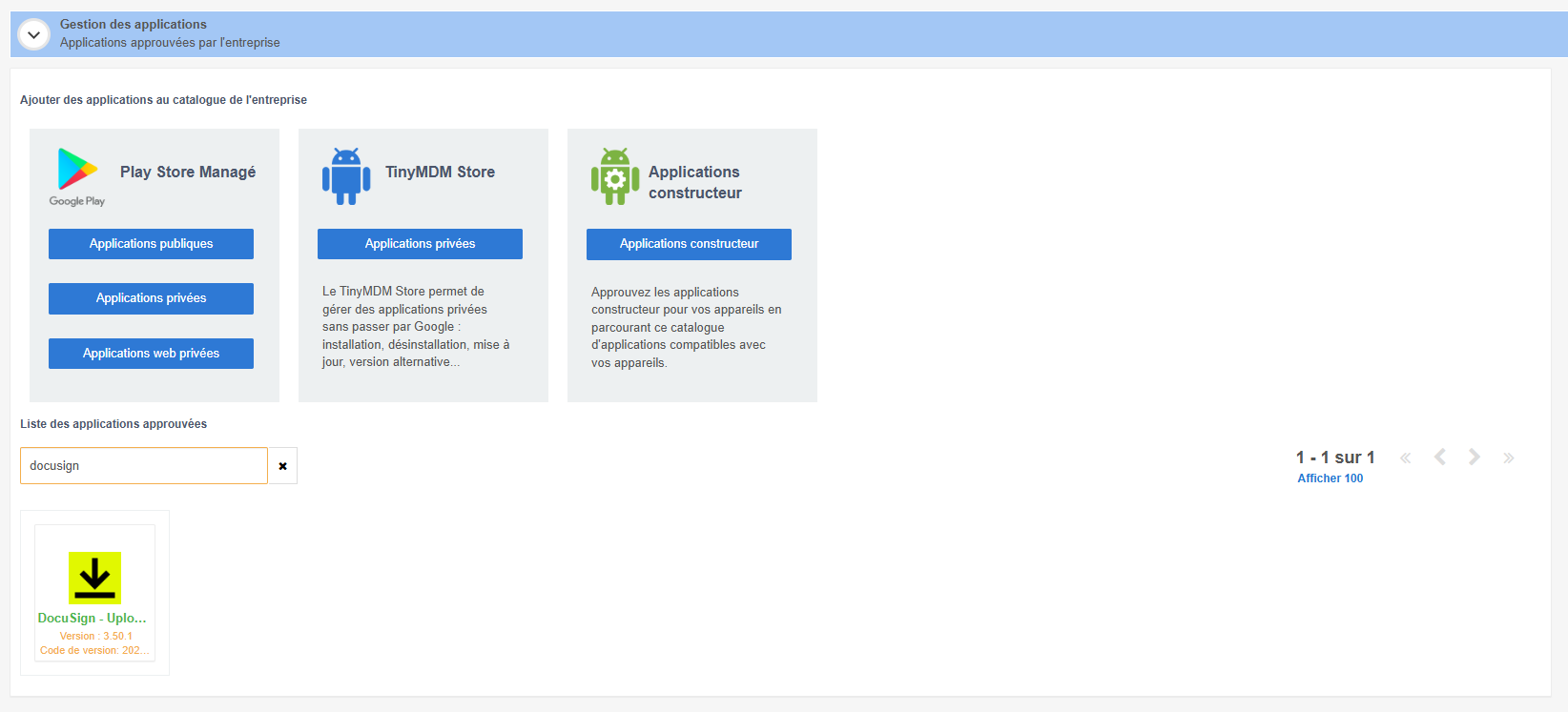
Cliquez sur l’icône de l’application pour voir apparaître la pop-up ci-dessous puis sur Désapprouver et désinstaller pour toutes les politiques pour la supprimer de TinyMDM et des appareils managés. Confirmez votre choix en cochant l’option de bas de pop-up puis sur Ok.