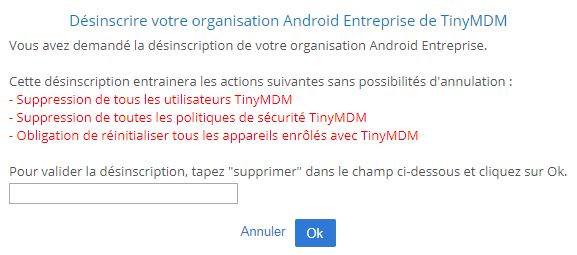Comment modifier l’adresse email liée à votre compte EMM ?
Afin de modifier l’adresse email liée à votre organisation Android Entreprise, veuillez suivre les étapes ci-dessous, selon votre méthode d’enregistrement initiale: entreprise enregistrée avec un compte administrateur Google Workspace ; entreprise enregistrée avec une adresse email professionnelle ; entreprise enregistrée avec un compte Google.
Comment savoir quelle méthode d’enregistrement j’ai utilisé ?
- Si l’adresse email de mon entreprise se termine par @nomdedomaine.com et qu’en cliquant sur cette page, j’arrive sur une page Google Play: j’ai enregistré mon entreprise via une adresse email professionnelle.
- Si l’adresse email de mon entreprise se termine par @nomdedomaine.com et qu’en cliquant sur cette page, j’arrive sur Google Workspace ou que j’ai un message d’erreur m’informant que plusieurs liaisons EMM sont reliées à mon adresse email: j’ai enregistré mon entreprise via un compte administrateur Google Workspace.
- Si l’adresse email de mon entreprise se termine par @gmail.com: j’ai enregistré mon entreprise via un compte Google personnel.
A. Entreprise enregistrée avec votre compte administrateur Google Workspace
- Rendez-vous sur votre console d’administration Google Workspace et connectez-vous avec le compte administrateur utilisé pour enregistrer votre entreprise:
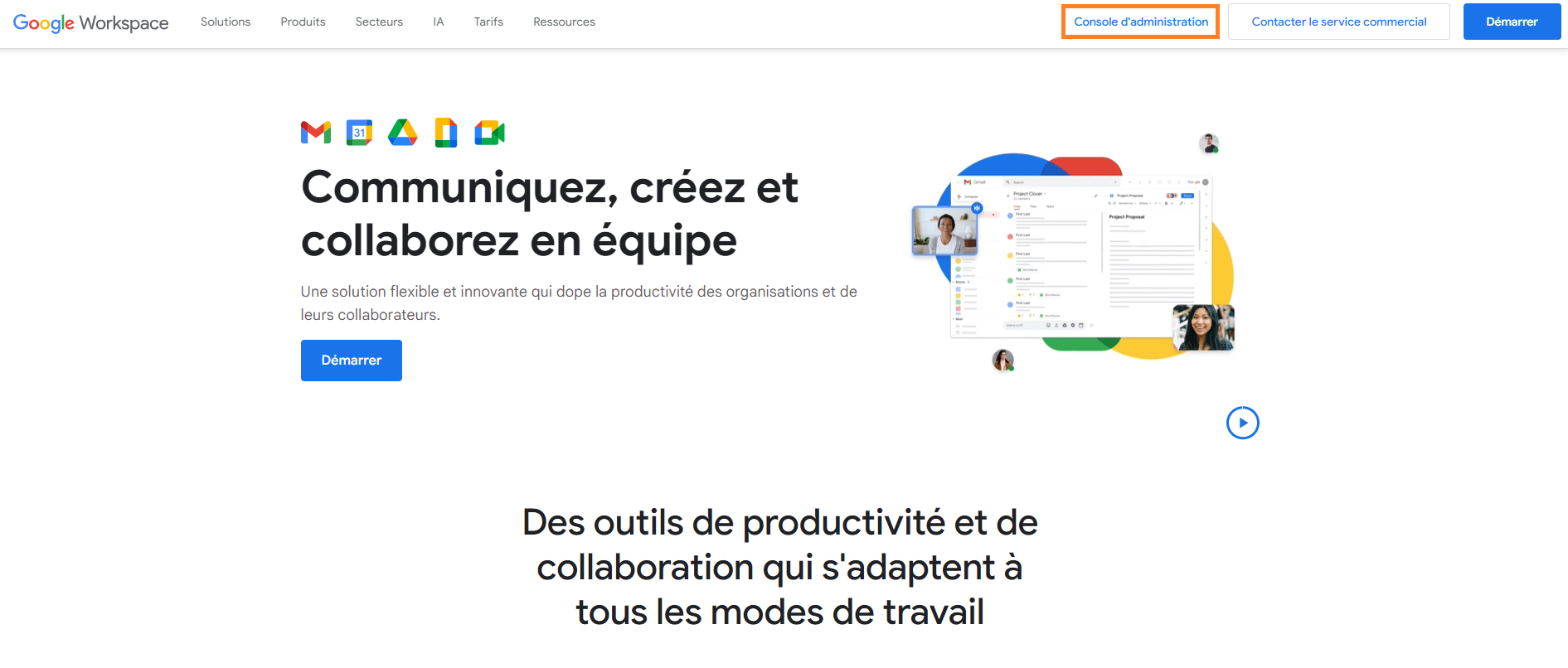
- Allez dans l’onglet Annuaires puis Utilisateurs et accordez les droits super-administrateur au nouvel utilisateur souhaité.
- Retirez ensuite le droit super-administrateur à l’utilisateur initial.
Si vous avez un compte administrateur Google Workspace, vous ne pourrez pas changer l’adresse email de votre compte pour une adresse email professionnelle ou une adresse gmail.
B. Entreprise enregistrée avec une adresse email professionnelle
- Connectez-vous sur votre console d’administration TinyMDM et ouvrez l’onglet Apps approuvées par l’entreprise.
- Sous le sous-onglet Enregistrez votre entreprise, cliquez sur Modifier l’entreprise et cliquez sur le lien indiqué dans la pop-up de modification de votre organisation Android Entreprise.
- Vous serez redirigé vers une page Google Play. Cliquez dans le menu en haut à droite de la page et sélectionnez Admin:
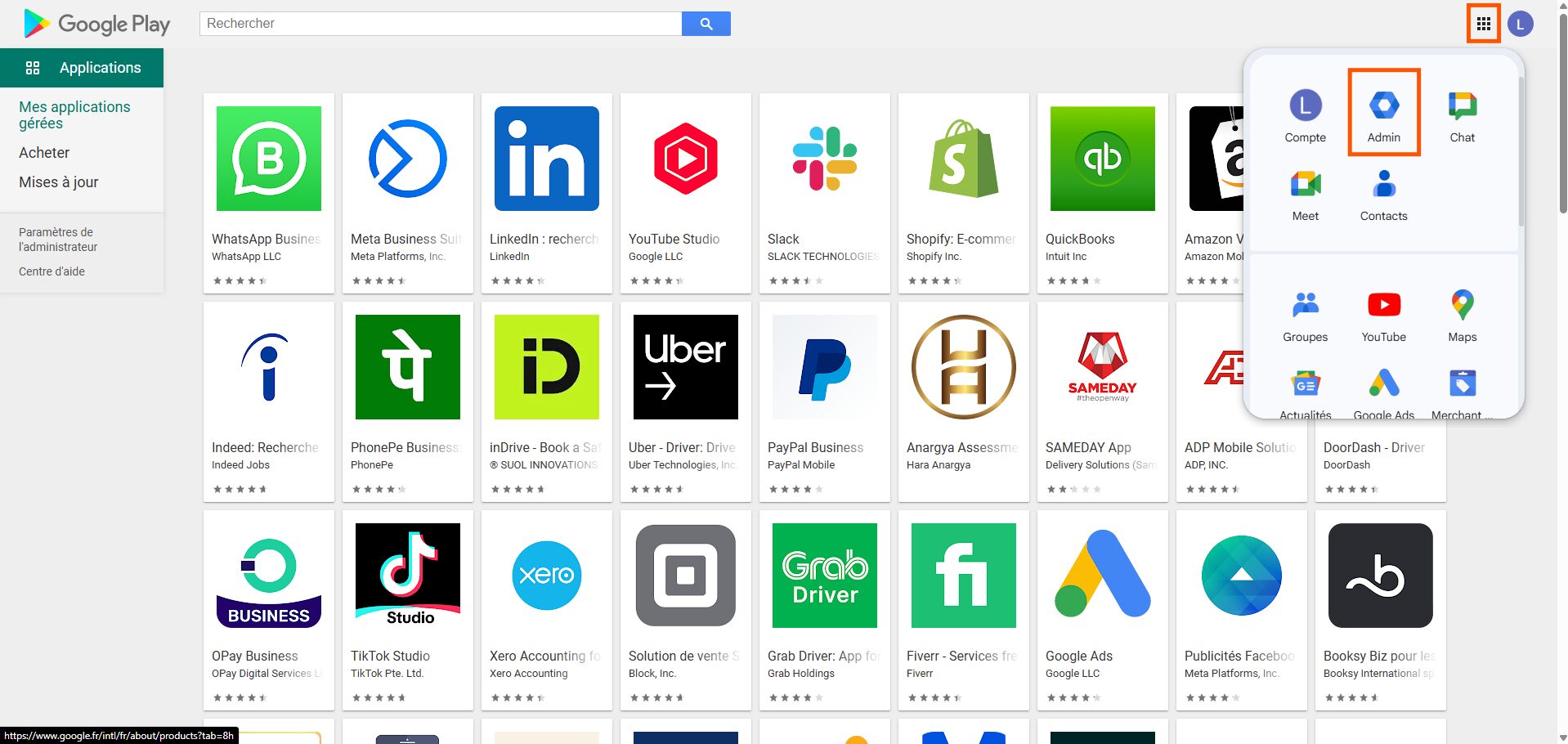
- Puis sur la page Google qui s’affiche, renseignez l’adresse email et le mot de passe utilisés pour enregistrer votre entreprise lors de l’enregistrement d’entreprise:
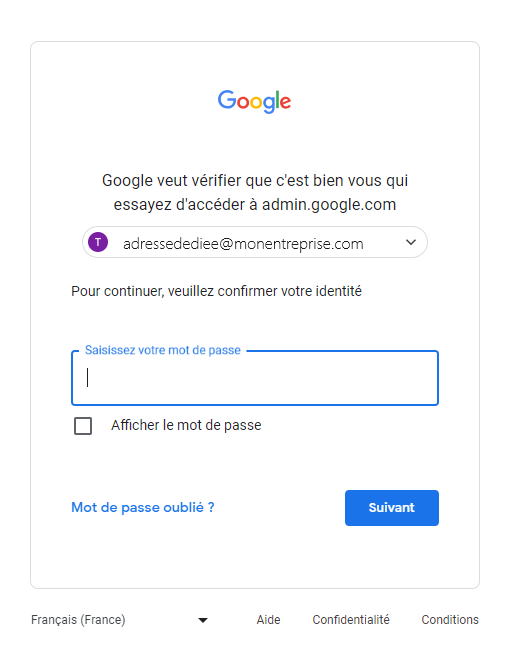
- Vous serez dirigé sur la console d’administration Google Workspace. Allez dans l’onglet Annuaire puis Utilisateurs:
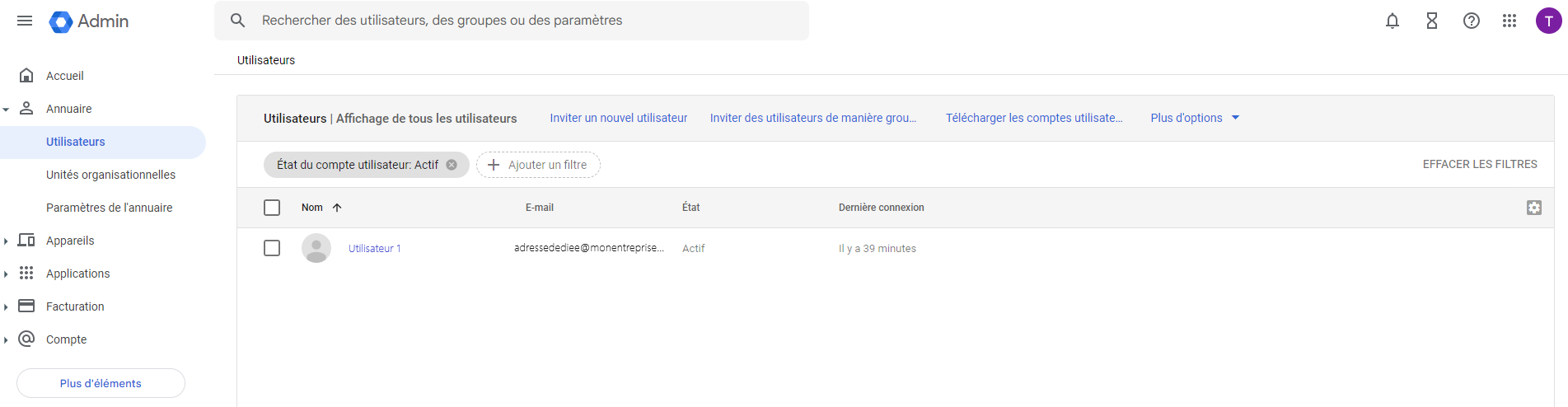
- Pour pouvoir changer l’administrateur du compte, cliquez sur Inviter un nouvel utilisateur.
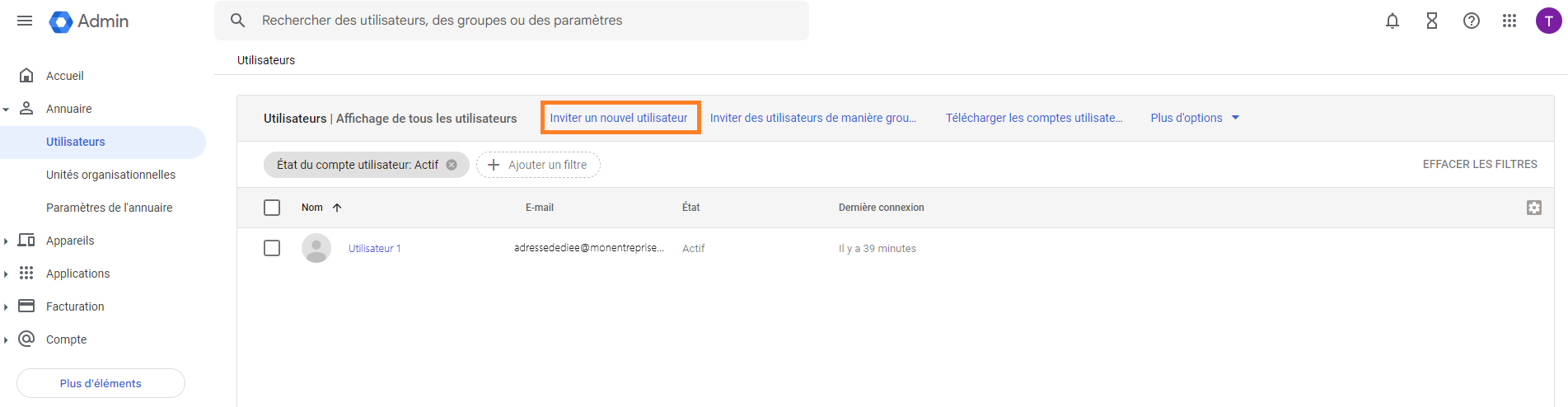
- Puis renseignez l’email du participant et cliquez sur Envoyer l’invitation.
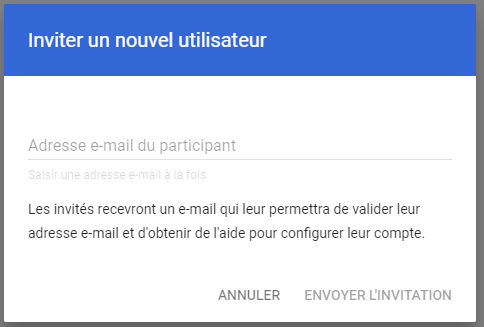
- Un email d’invitation a été envoyé sur l’adresse email renseignée. Connectez-vous sur la boite mail en question et cliquez sur l’email reçu par The Google Workspace Team. Lisez l’email et cliquez sur le bouton S’inscrire maintenant.
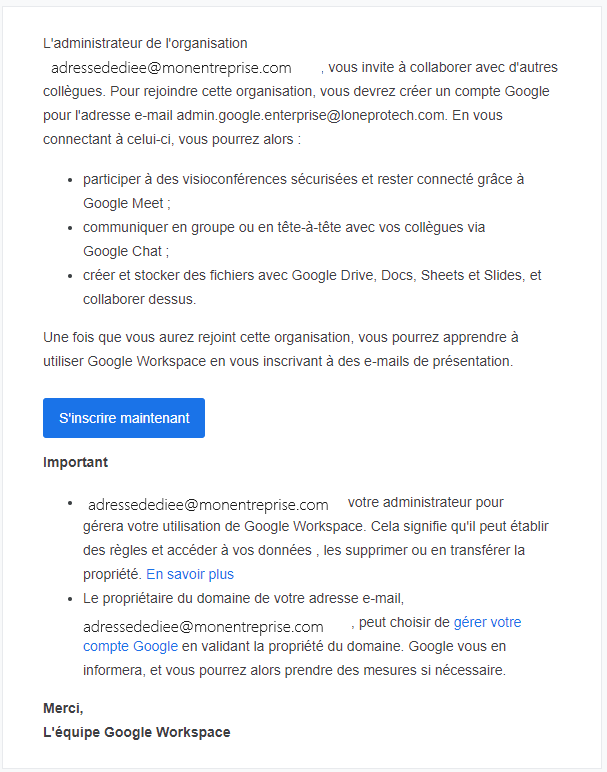
- Sur la page qui apparaît, entrez le code de validation reçu par email et cliquez sur Valider.
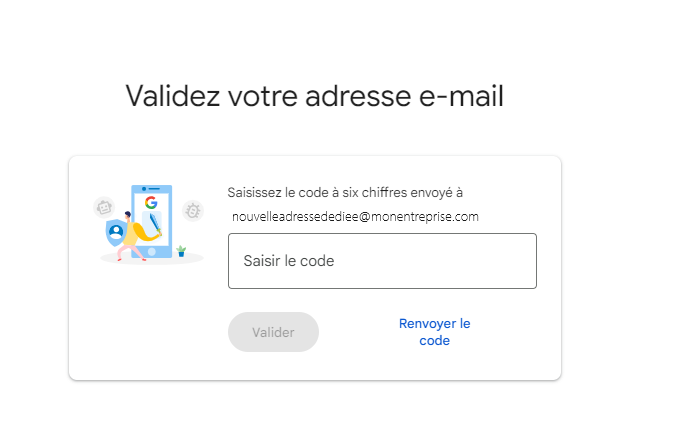
- Vous allez créer un nouveau compte Google vous permettant d’être utilisateur sur Google Workspace. Renseignez les informations et cliquez sur Accepter et créer un compte.
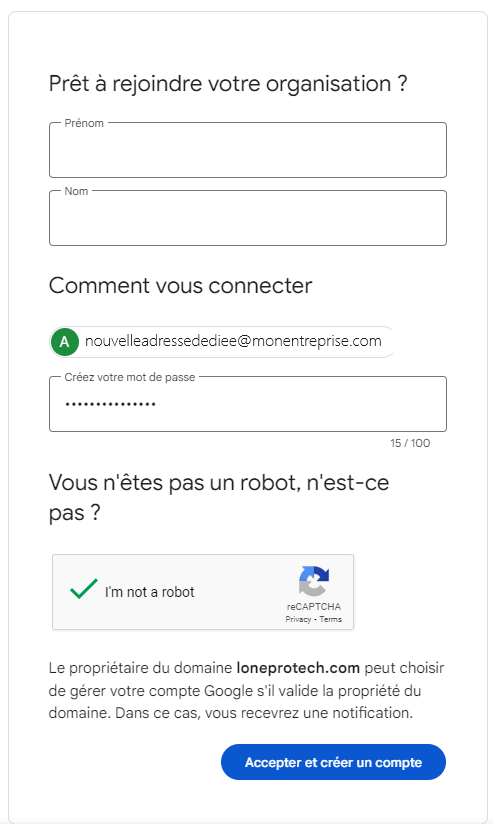
- Le compte est en train d’être configuré, patientez.
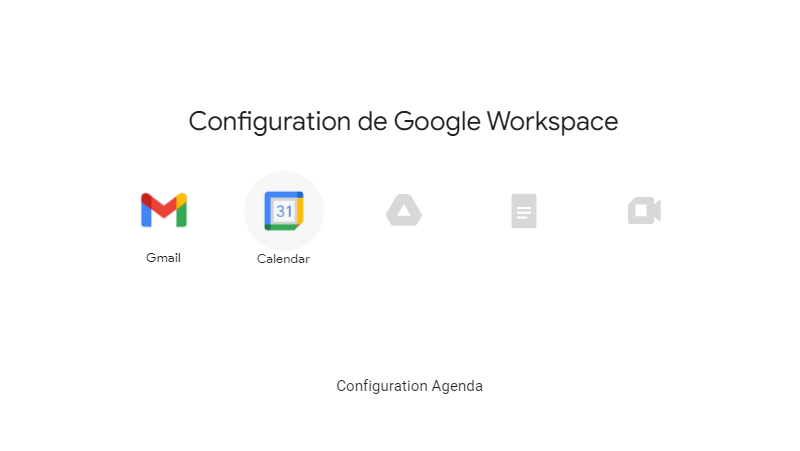
- Renseignez les identifiants de connexion du compte Google créé à l’instant (email et mot de passe).
- Validez ensuite les conditions d’utilisation de Google en cliquant sur J’ai compris. Votre compte Google est créé avec vos nouveaux identifiants.
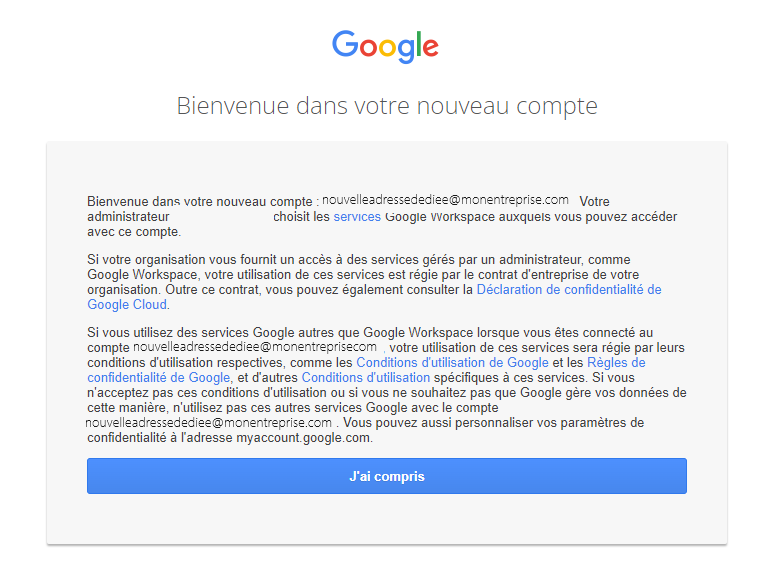
- Retournez sur Google Workspace avec les identifiants du compte Google administrateur puis allez dans l’onglet Annuaire puis Utilisateurs. Vous voyez maintenant apparaître deux utilisateurs: celui du compte Google administrateur (nommé Utilisateur 1 dans le tutoriel) et le nouveau créé à l’instant (nommé Utilisateur 2 dans ce tutoriel).
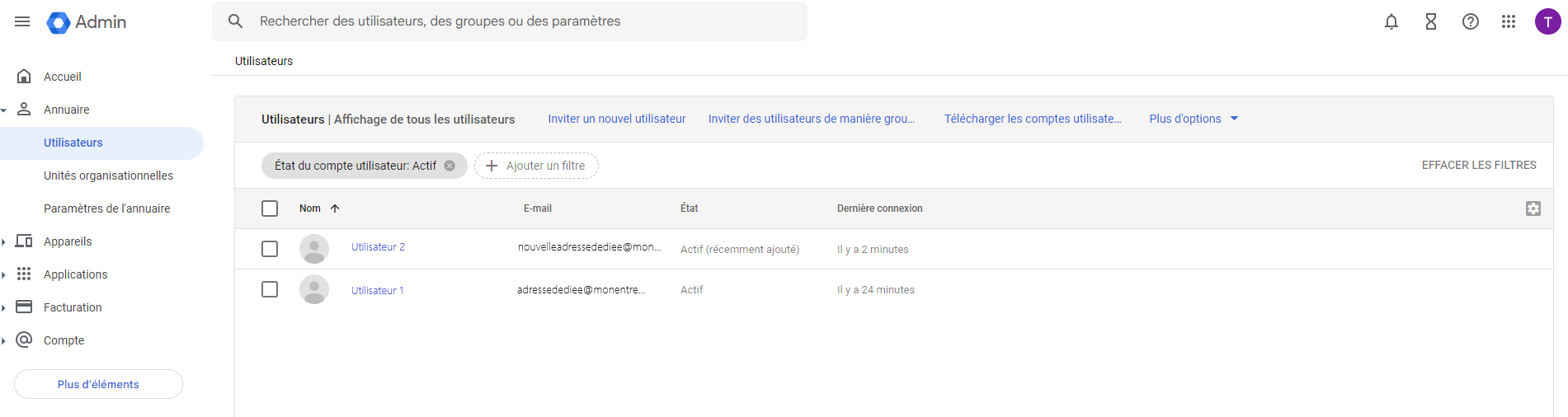
- Cliquez sur le nom de l’Utilisateur 2 pour ouvrir la page de son compte puis cliquez sur Rôles et droits d’administrateur.
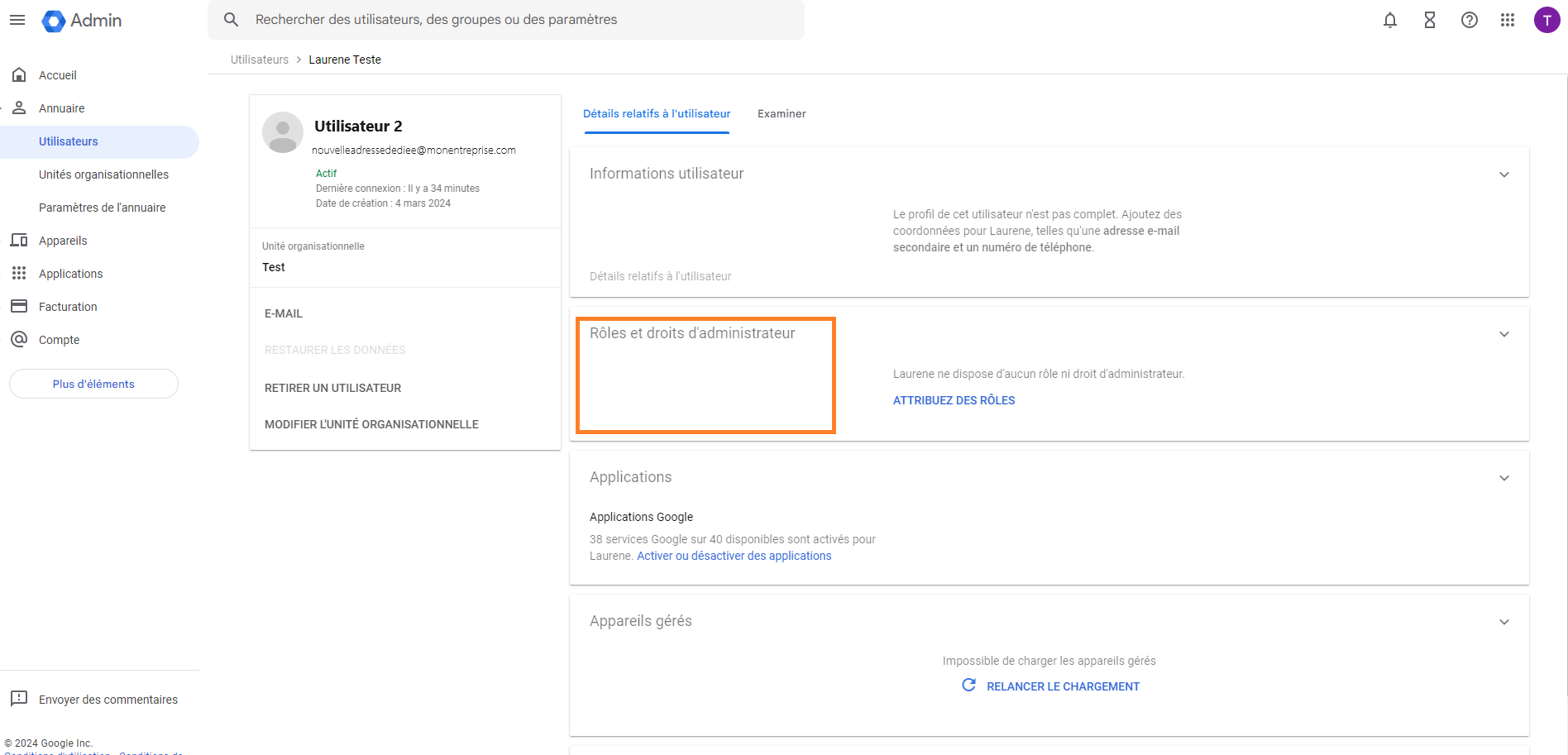
- Cliquez sur la molette pour l’assigner en tant que super-administrateur et validez votre modification en cliquant sur Enregistrer. Les deux utilisateurs sont considérés comme super-administrateurs.
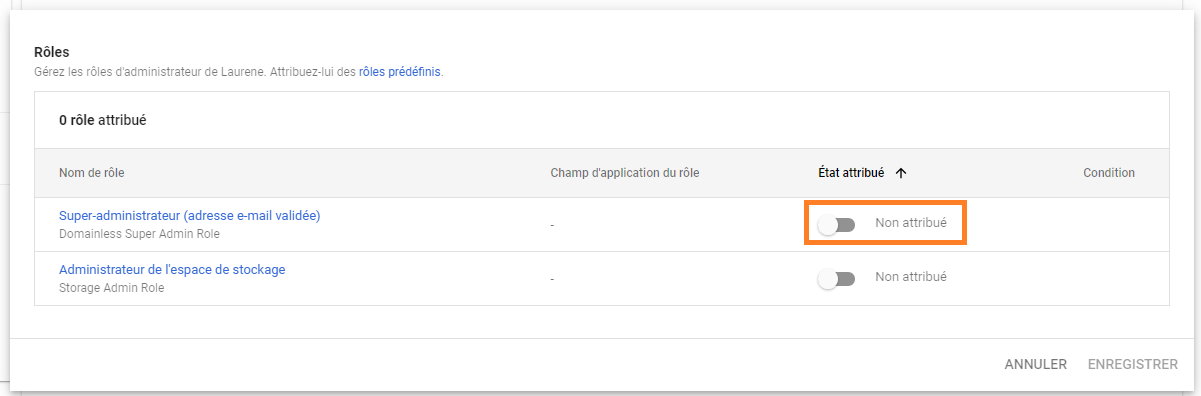
- Si vous souhaitez qu’il y ai uniquement un super-administrateur, cliquez sur l’Utilisateur 1, puis allez dans Rôles et droits d’administrateur et désassignez-lui le rôle super-administrateur.
Si vous rencontrez une erreur en désassignant l’un des utilisateurs du rôle super-administrateur, c’est probablement que celui-ci est considéré comme administrateur principal Google Workspace. Dans ce cas, rapprochez-vous de votre administrateur principal actuel pour effectuer le changement.
Important: une fois l’email modifié, il est important d’accepter les conditions d’utilisation des Google Play Services. Si elles ne sont pas acceptées, vous n’aurez plus la possibilité de gérer vos applications Play Store. Pour les accepter, rendez-vous sur cette page:
C. Entreprise enregistrée avec un compte Google
Si vous avez enregistré votre entreprise avec un compte Google, rendez-vous ici en vous connectant avec le compte Google en question, cliquez sur le bouton + dans la partie “Administrateurs”, et ajoutez une adresse email à laquelle vous avez accès. Cliquez sur Inviter.
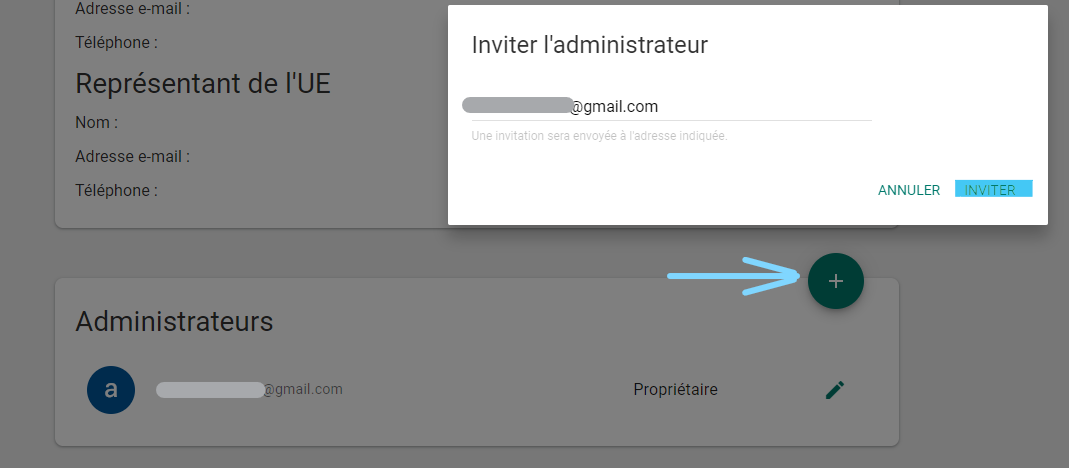
Cliquez sur le crayon à droite du compte que vous avez ajouté, et choisissez de le mettre en Propriétaire. Cliquez sur Mettre à jour.
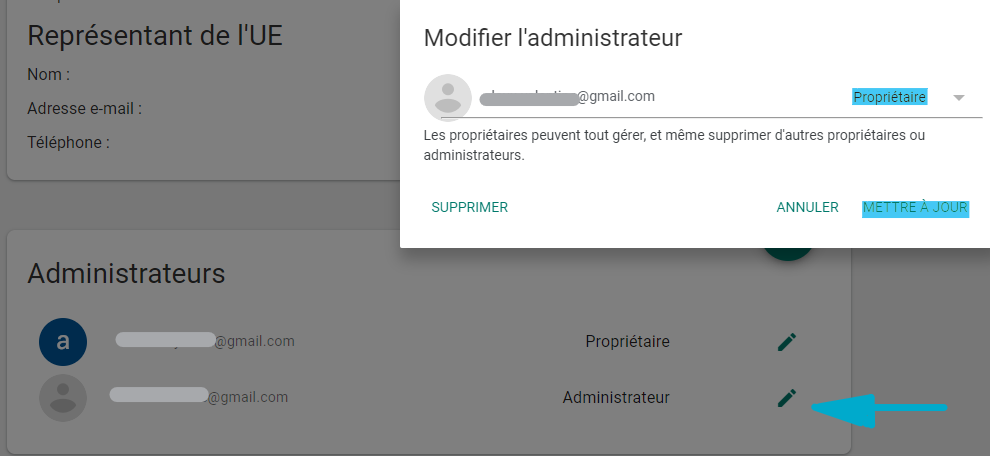
Dans le mail reçu sur l’adresse email du compte qui a été ajouté, cliquez sur Get Started et acceptez les Conditions d’utilisation.
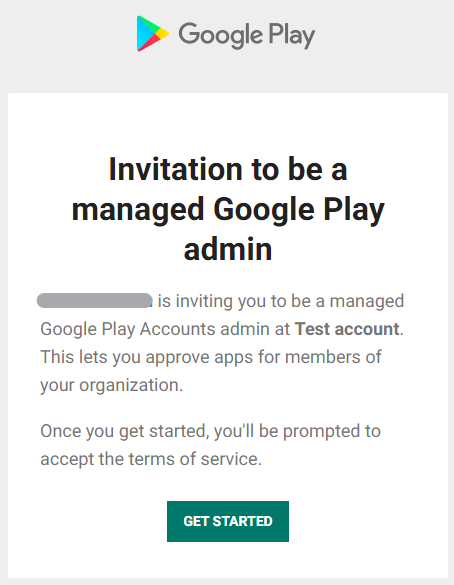
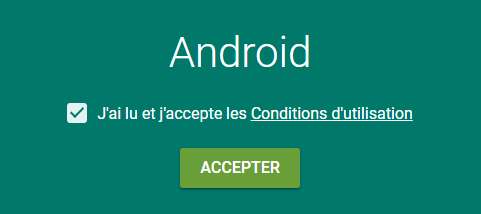
Retournez dans les paramètres Google Play de votre organisation et supprimez l’ancien compte.
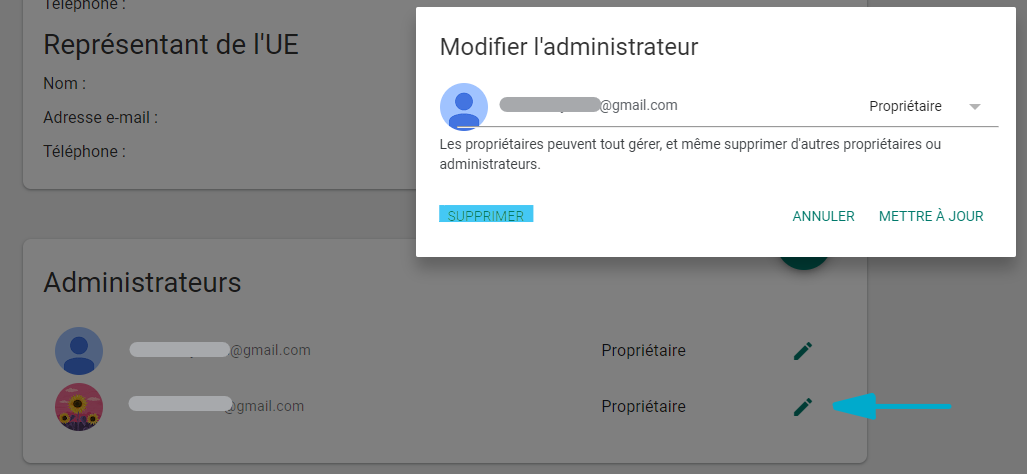
Retournez sur la console TinyMDM, dans l’onglet Apps Approuvées par l’entreprise, et actualisez la page: c’est le nouveau compte Google qui devrait apparaitre.
Important: une fois l’email modifié, il est important d’accepter les conditions d’utilisation des Google Play Services. Si elles ne sont pas acceptées, vous n’aurez plus la possibilité de gérer vos applications Play Store. Pour les accepter, rendez-vous sur cette page:
Si vous cliquez sur Annuler l’enregistrement sur votre console d’administration, onglet Apps approuvées par l’entreprise, votre compte sera retiré d’EMM et vos réglages seront perdus. Les utilisateurs et appareils de votre compte ne seront plus managés, puisque ceux ci seront liés à une structure EMM qui n’existe plus.