Comment configurer la prise en main à distance sur les appareils Zebra via Legacy Zebra OEM Config ?
Non compatible avec les terminaux TC20 et TC25
Prérequis: si votre appareil fonctionne sous Android 11 ou plus, nous vous conseillons de suivre ce tutoriel.
Avant de commencer votre configuration, merci de suivre les recommandations ci-dessous:
- Certaines de ces options Zebra sont identiques à des options déjà présentes dans la politique TinyMDM (par exemple la possibilité de désactiver le Bluetooth). Nous vous invitons à ne pas définir ces options dans la configuration de Zebra afin d’éviter les conflits sur les appareils.
- Plusieurs de ces options Zebra peuvent vous permettre de bloquer des paramètres importants de l’appareil. Nous vous invitons donc à les utiliser avec prudence, en gardant à l’esprit que si un appareil n’est plus connecté à Internet et que ces options ne peuvent pas être rétablies dans leur état d’origine, l’appareil sera inutilisable. Ces options n’étant pas gérées directement par TinyMDM, nous ne pourrons pas intervenir pour débloquer un appareil dans ce cas.
1) Approuvez l’application Legacy Zebra OEMConfig dans le Play Store
Dans l’onglet Apps approuvées par l’entreprise, déroulez la partie Gestion des applications et cliquez sur Applications publiques.
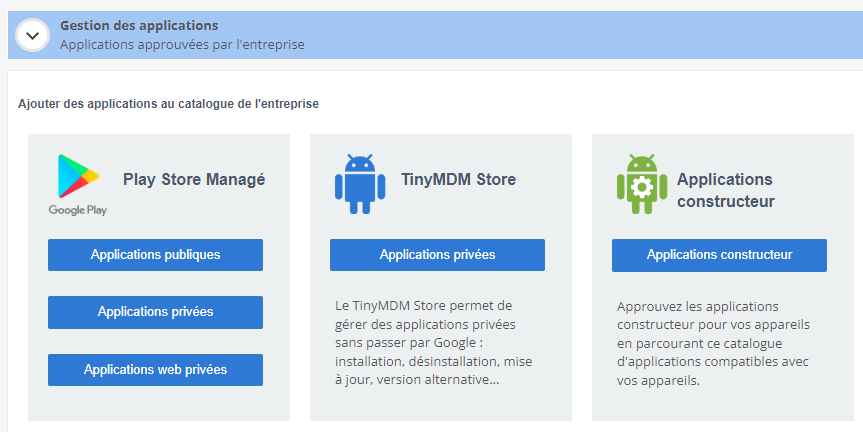
Dans le Play Store, renseignez com.zebra.oemconfig.common (sans espace) dans la barre de recherche, cliquez sur la première application qui apparait: Legacy Zebra OEMConfig, puis cliquez sur Sélectionner puis Ok.
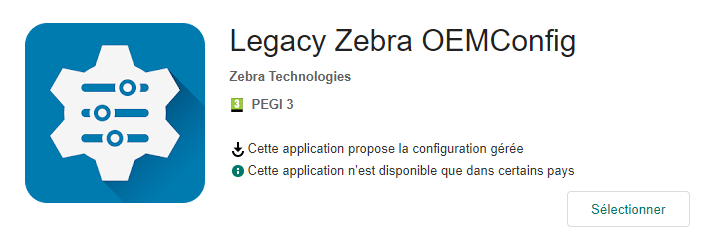
2) Approuvez et installez Legacy Zebra OEMConfig dans les politiques de sécurité souhaitées
Dans l’onglet Politiques de sécurité, modifiez une politique sur laquelle vous souhaitez approuver la prise en main à distance des appareils Zebra (vous devrez répéter l’opération sur toutes les politiques pour lesquelles vous voulez activer le contrôle à distance). Déroulez l’onglet Gestion des applications puis dans la liste des applications approuvées, trouvez l’application ‘Legacy Zebra OEMConfig’, cliquez sur son icône pour l’Approuver. Cliquez ensuite sur le menu en haut à droite puis sur Installer pour installer automatiquement l’application.
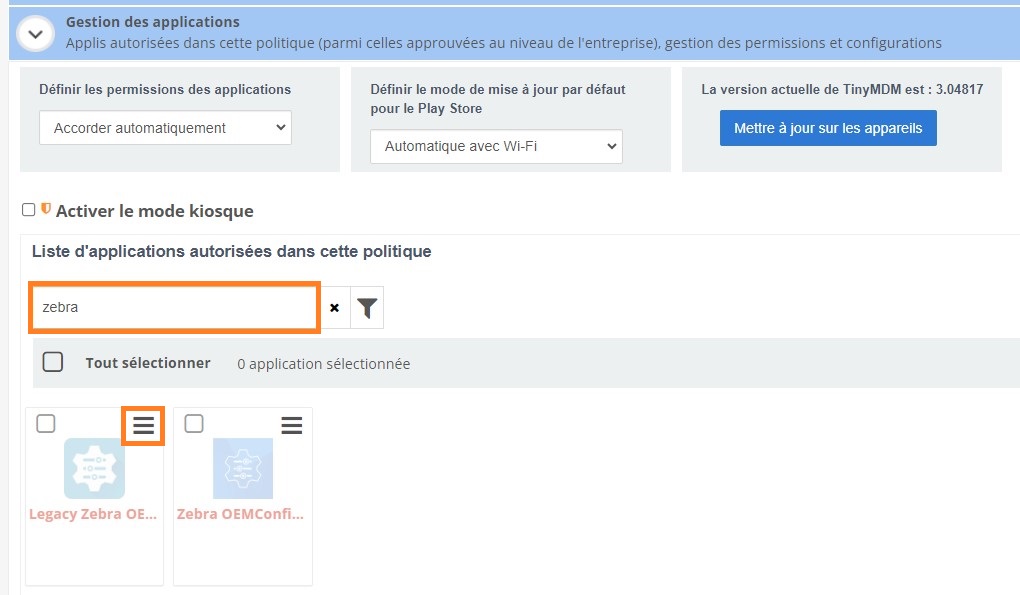
3) Configurez l’application Legacy Zebra OEMConfig
Utilisez de nouveau le menu burger en haut à droite de l’icône d’application et cliquez cette fois-ci sur Configuration. Une fois la configuration managée ouverte, sous Transactions Steps, cliquez sur Ajouter un nouveau groupe.
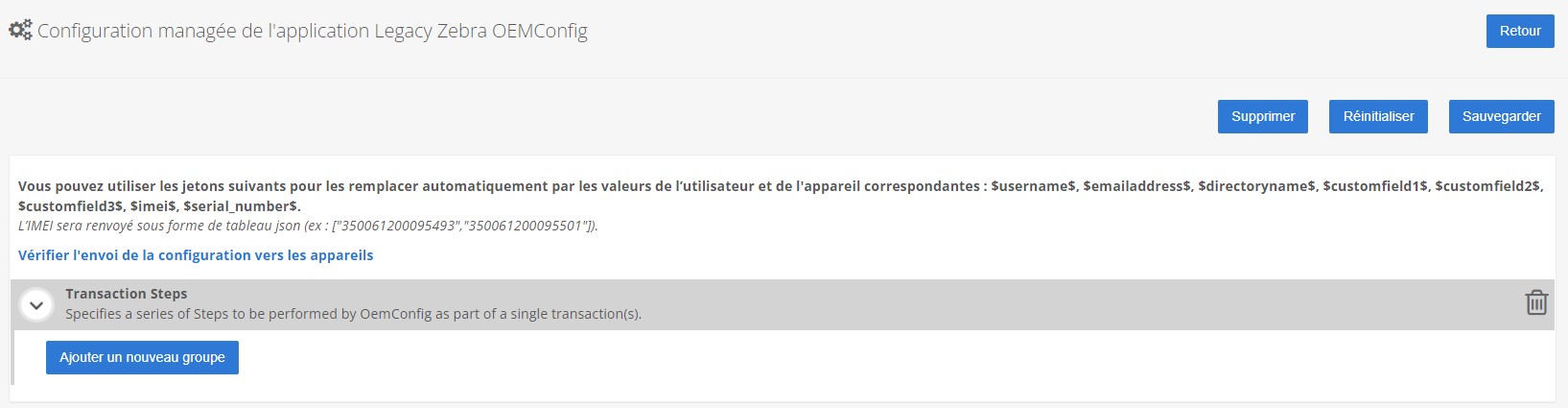
Un menu nommé Transaction Step: Group 1 s’ouvre. Déroulez-le jusqu’à la rubrique Service Access Configuration.
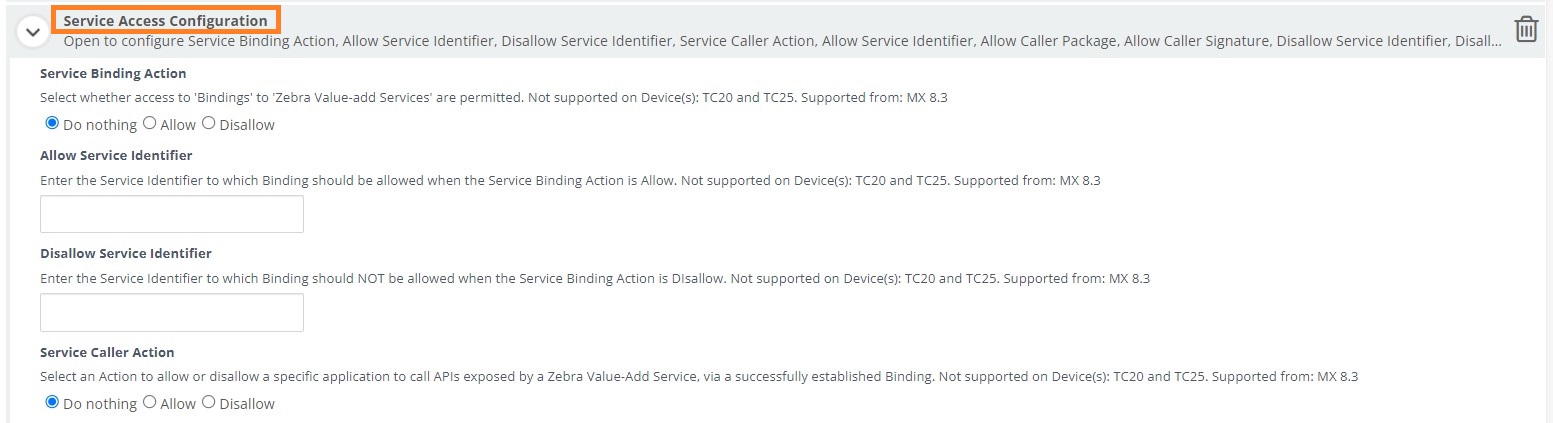
Ouvrez ce sous-menu et renseignez les valeurs suivantes (sans espace):
Service Binding Action : Allow
Allow Service Identifier : com.zebra.eventinjectionservice
Service Caller Action : Allow
Allow Service Identifier : com.zebra.eventinjectionservice
Allow Caller Package : com.pdlp.pro.android.app
Allow Caller Signature
MIIC1TCCAb2gAwIBAgIEWTuFITANBgkqhkiG9w0BAQsFADAbMRkwFwYDVQQKExBBcnMgTm92YSBTeXN0ZW1zMB4XDTE3MDMwNjA5NDIzMloXDTQyMDIyODA5NDIzMlowGzEZMBcGA1UEChMQQXJzIE5vdmEgU3lzdGVtczCCASIwDQYJKoZIhvcNAQEBBQADggEPADCCAQoCggEBALg6UM9rpKiR27PlVIHQgkLeSOjx484ykfRPtlHAU6WtJi/zKJW4lkf0+GJghZ1PqdYEWx8JZAq82YfooEUbeDmNsp2fxcxKfiYBCEoxlrCQ+gTWYIvsPhU4VNRovwaxnn7M7XQPnoNmCaRsee9VrOSo05fB2+uiqKmb7glkDg04sfkxAQP5VfecaOHEAU/SfbiuWXEt6usrmj9JKPNzg/dpwIGliaIaV+BDZms0P1kxui30BSz6ZHW6Adpv0x9cZaMIYDApKCboaIQioB6yQ9rvglgTVKr+B9pjhOOv1vurnTvcTFlkEdrjCV8bnPPdhMwEt9tikbYsA8M48PllC0cCAwEAAaMhMB8wHQYDVR0OBBYEFI45dH/fbv3yxmtybTCOmCQPbePdMA0GCSqGSIb3DQEBCwUAA4IBAQCsdFXTtbaw3iyBYgNUZUxdi8MN8LNedHVrgfm/CIcn9ubeH/8P2y+5wo1Ynb60XKG8zMgs+tcMXC1Scp63KrPInfhZdrqHRK4St3W1frSDq2CJWwenRaaEv0aSADMmQ33yED+H1YTFHCq8qyfK65o49kQRGbT1x1g8BpBin6uW4gtB5/opPVuNcHEEmV7VioCLbYaO0idUI2xwW3ffKBxjP7Rl8ZS+WdwbYzSW9Np6gPh5/r4fd0xNOI1zbpMsp4ZwdM99QRuXzovuPyEBWj344gWCBGtmX+H7mU2ag68B8sQeL8RIGoPRG4JLRNzA9EEr026XT6X/RVFj548mIUtl
Une fois la configuration terminée, retournez en haut de la page et cliquez sur Sauvegarder.

4) Testez la prise en main à distance sur vos appareils Zebra (Android 10 ou -)
Depuis votre tableau de bord TinyMDM, allez dans l’onglet Appareils et cliquez sur l’icône de vue à distance ( ) de l’appareil que vous souhaitez prendre en main. Une fenêtre s’ouvrira dans la console pendant qu’en parallèle, une pop-up de confirmation apparaîtra sur l’appareil concerné. Une fois l’autorisation accordée depuis l’appareil, vous pourrez agir à distance sur l’appareil Zebra.
) de l’appareil que vous souhaitez prendre en main. Une fenêtre s’ouvrira dans la console pendant qu’en parallèle, une pop-up de confirmation apparaîtra sur l’appareil concerné. Une fois l’autorisation accordée depuis l’appareil, vous pourrez agir à distance sur l’appareil Zebra.
