Comment créer des sessions temporaires pour les utilisateurs ?
La fonctionnalité de session permet d’ouvrir un accès temporaire sur un appareil managé. Elle permet d’accéder aux différentes applications installées dessus via des comptes personnels. Une fois l’utilisation terminée, on ferme la session et les données d’applications sont définitivement supprimées de l’appareil. Cela respecte ainsi la protection des données personnelles. Prenons l’exemple d’un établissement hospitalier qui souhaite offrir une tablette managée à un patient pendant son séjour. Celui-ci peut ouvrir une session pour se connecter à ses différents comptes (compte de messagerie, plateforme de musique, plateforme de vidéos…) et il peut la refermer au besoin, supprimant ainsi définitivement les données rentrées sur l’appareil.
A. Activer la création de sessions depuis la console d’administration :
- Dans l’onglet Politiques de sécurité, cliquez sur l’icône de modification de la politique de sécurité concernée par cette fonctionnalité.
- Sous l’onglet Gestion des applications, cliquez sur Activer le mode kiosque si ce n’est pas déjà le cas. Un onglet de “Réglages avancés du mode Kiosque” va alors apparaître.
- Déroulez le et cliquez sur Activer la suppression des données en fin de session.
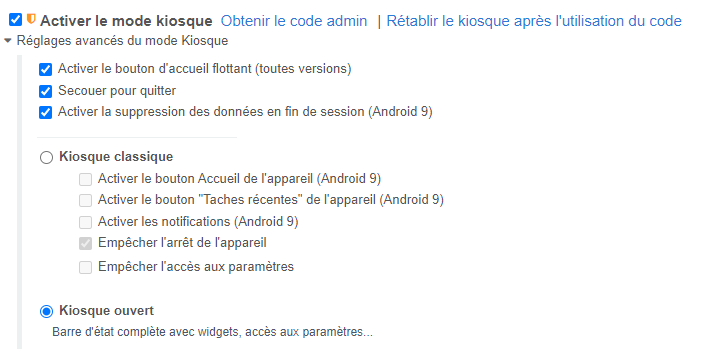
Tous les appareils de la politique de sécurité vont alors afficher une fenêtre de “Nouvelle session” lors de leurs déverrouillages.
B. Créer une session sur l’appareil :
Depuis l’appareil managé, il suffit de cliquer sur Démarrer la session, pour pouvoir accéder à toutes les applications installées en mode kiosque. Une fois la session démarrée, l’utilisateur peut accéder à toutes les applications installées en mode kiosque.
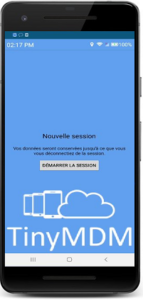
C. Fermer une session depuis l’appareil :
- Sur la page d’accueil de l’appareil, cliquer sur l’icône d’application Fermer la session. Une pop-up apparaît alors pour confirmer ou annuler la déconnexion de la session et informer l’utilisateur que les données des applications seront effacées.
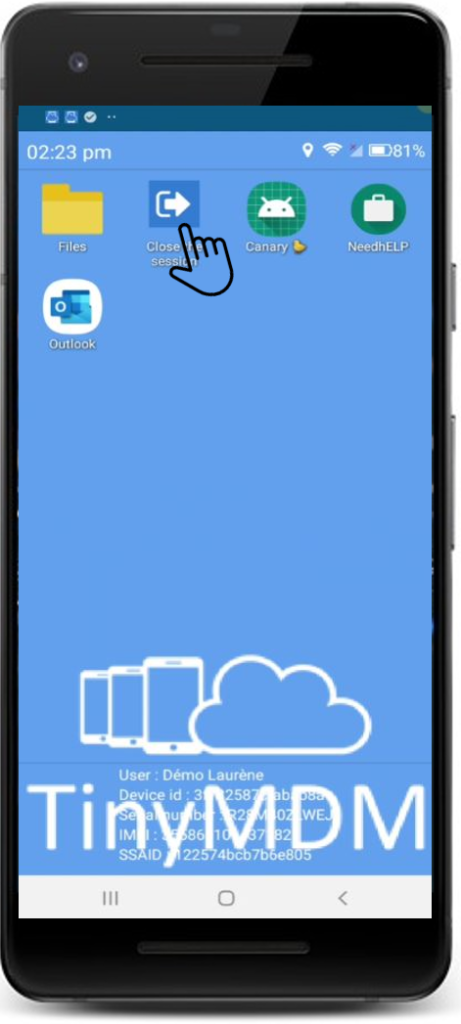
- En cliquant sur OK, la session est effacée et l’appareil affiche de nouveau la page de Nouvelle session.
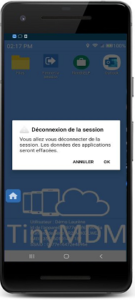
D. Conserver les données de certaines applications :
Si pour diverses raisons, vous souhaitez conserver les données d’une application spécifique, après la fermeture de session, veuillez suivre les étapes suivantes:
- Dans l’onglet Politiques de sécurité, cliquez sur l’icône de modification de la politique de sécurité concernée.
- Sous l’onglet Gestion des applications, cliquez sur Gestion avancée des applications.
- Déroulez le et cliquez dans la case Conserver les données d’applications après fermeture de la session en mode kiosque.
- Indiquez le ou les noms de package des applications pour lesquelles vous souhaitez conserver les données d’applications après la fermeture de la session. Si vous souhaitez conserver les données de deux applications ou plus, séparez chaque nom de package d’une virgule sans espace (ex: com.premiere.application,com.seconde.application)
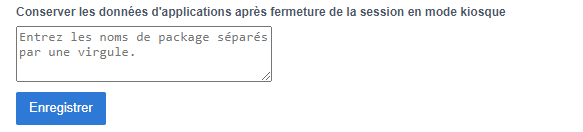
En suivant ces étapes, vous pourrez préserver les données des applications indiquées même après la fermeture d’une session.
A savoir avant de fermer une session: si un utilisateur se connecte sur son compte Gmail, il doit s’y déconnecter manuellement avant de fermer la session. Si vous ne souhaitez pas que les utilisateurs puissent se connecter à Gmail, il faut alors interdire l’ajout d’un compte Google sur les appareils, depuis la politique de sécurité.
