Comment créer une politique de sécurité sur mesure ?
L’onglet “Politiques de sécurité” est l’un des plus importants du logiciel. C’est dans cet onglet que vous pouvez configurer les applications, les fichiers et les contacts qui seront disponibles sur les appareils, mais aussi configurer ou restreindre l’accès à différents paramètres. Pour créer une nouvelle politique de sécurité, allez dans l’onglet Politiques de sécurité et cliquez sur Créer une politique de sécurité.
Dans chaque sous-onglet de la politique de sécurité, vous verrez les icônes ci-dessous apparaître. Elles vous indiquent quels modes de gestion sont compatibles avec la fonctionnalité affichée. Survolez chaque icône dans votre console d’administration pour connaître le mode de gestion auquel elle fait référence:
A. Utilisateurs concernés par la politique de sécurité
La première étape consiste à ajouter des utilisateurs à la politique de sécurité. Il vous suffit de cocher la case à côté de leur nom (ou à côté du groupe si plusieurs utilisateurs appartiennent au même groupe). Il est possible de créer une politique de sécurité sans avoir créé d’utilisateurs au préalable mais cela signifie qu’elle ne s’appliquera à aucun appareil. Nous vous recommandons donc d’abord de créer des utilisateurs en suivant les tutoriels ci-dessous si besoin.
Tutoriels: Comment ajouter un utilisateur / Comment importer une liste d’utilisateurs depuis un fichier csv
B. Politique de sécurité de l’appareil
Sous la rubrique Politique de sécurité de l’appareil, vous pouvez désactiver la possibilité pour l’utilisateur de déverrouiller l’écran par empreinte digitale et par reconnaissance faciale, et choisir différents réglages pour les mots de passe:
- le type de mot de passe
- la taille minimale
- le délai d’expiration
- le nombre de fois où un mot de passe déjà utilisé peut être réutilisé pour accéder à l’appareil ou au profil de travail
- le nombre maximal d’erreurs sur le mot de passe avant réinitialisation usine
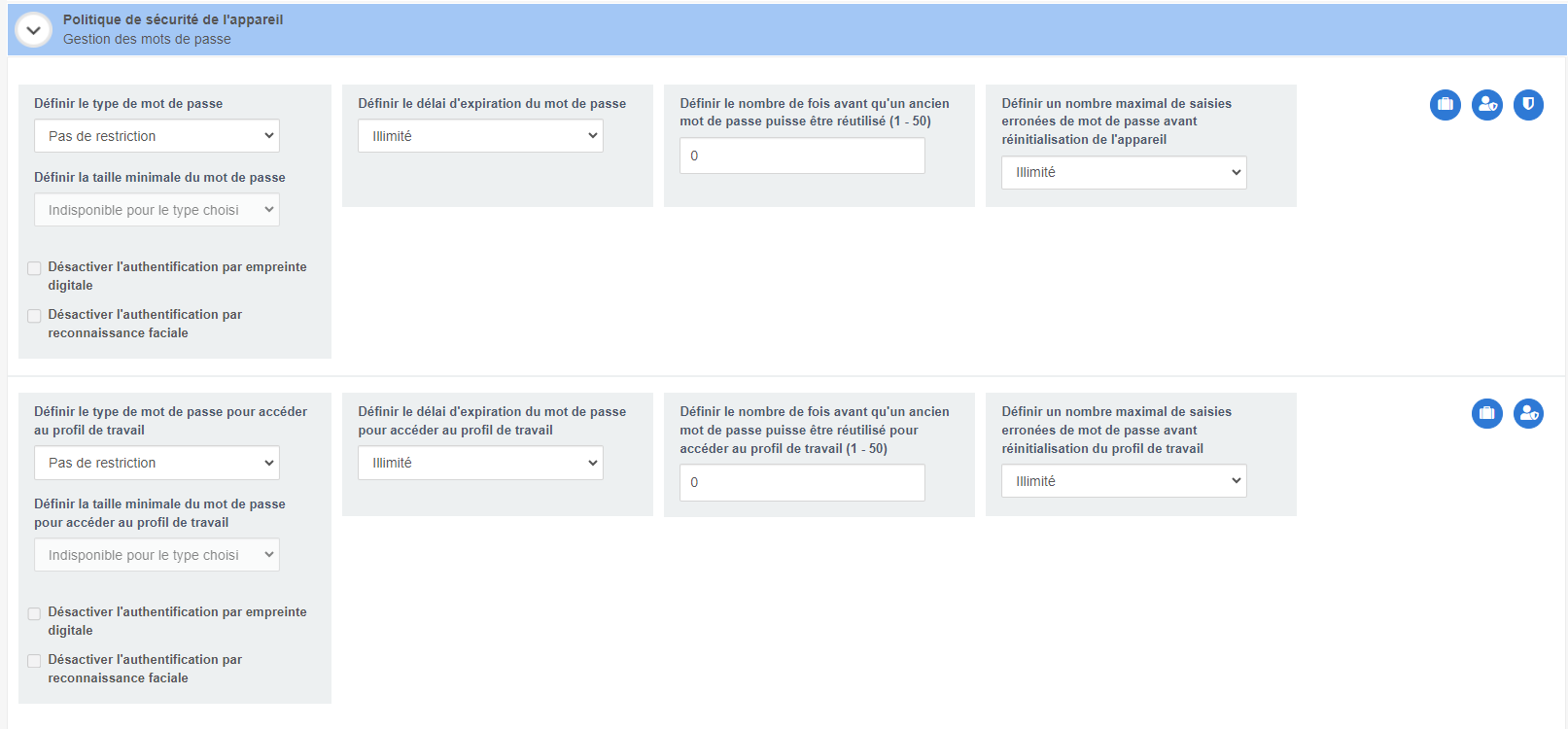
Vous pouvez définir un mot de passe au déverrouillage des appareils peu importe le mode de gestion. Cependant, les paramètres pour accéder au profil de travail ne s’applique pas en 100% managé, puisqu’il ne contient pas de profil de travail.
Tutoriel : Gestion des mots de passe
C. Gestion des applications
Dans ce sous onglet, vous retrouvez toutes les fonctionnalités en rapport avec vos applications approuvées par l’entreprise: applications publiques, applications privées, applications web et applications natives du constructeur. Elles apparaissent toutes ici, et vous pouvez les gérer politique par politique.
Dans la liste d’applications autorisées dans cette politique, quand une application est grisée, c’est qu’elle n’est pas encore approuvée pour cette politique de sécurité. Pour autoriser une application dans cette politique, il suffit de cliquer dessus, elle deviendra verte et sera alors autorisée.
En cliquant sur le menu en haut à droite de chaque application, vous y retrouverez plusieurs options: approuver / désapprouver, installer / désinstaller, supprimer les données, gérer les permissions, gérer les configurations…
Dans la liste déroulante Gestion avancée des applications, vous trouverez des réglages avancés pour vos applications.
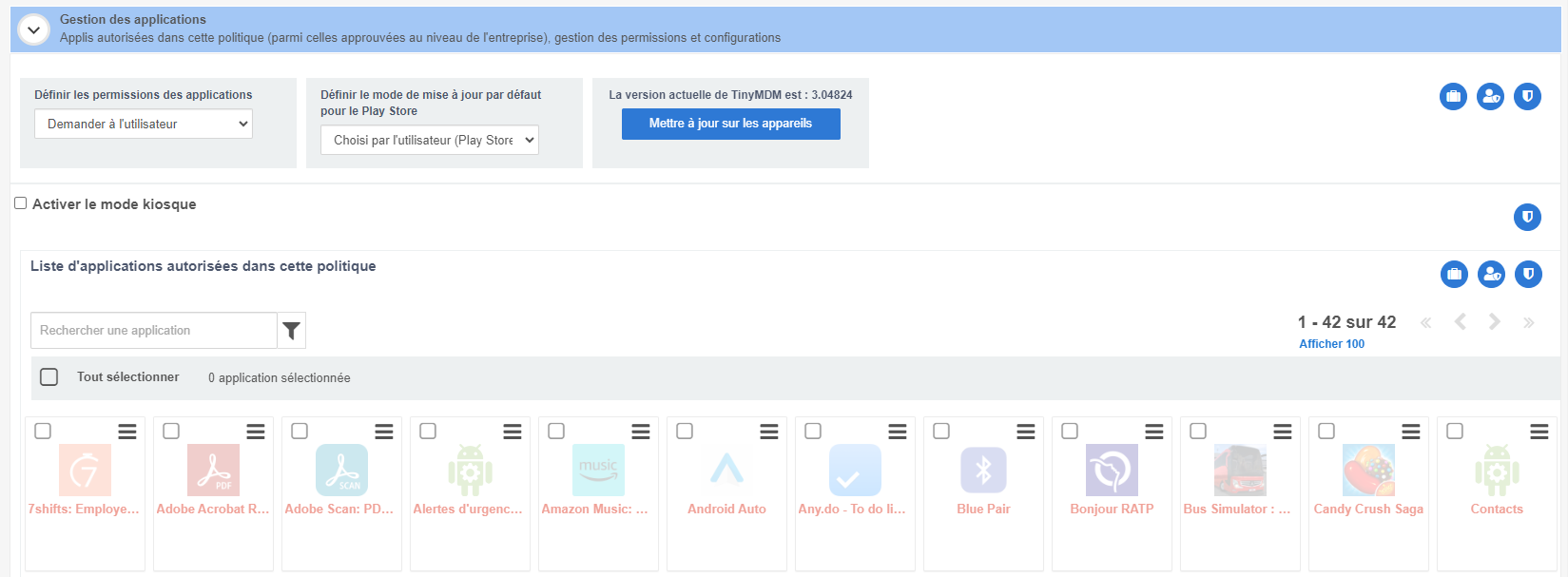
Certains paramètres de gestion des applications ne sont pas compatibles avec tous les modes de gestion. Vérifiez bien l’icône qui apparaît à côté de chaque fonctionnalité.
Tutoriels: gestion des permissions, gestion des configurations, réglages avancés
D. Filtrage internet
Dans cette rubrique, vous avez la possibilité d’appliquer un filtrage internet sur les appareils, selon l’un des quatre niveaux suivants:
- Mode transparent
- Anti-phishing/malware
- Approprié pour le travail: filtrez les sites de phishing / malware & interdisez l’accès aux sites inappropriés (drogues, porno, paris, violence…)
- Liste blanche seulement: n’autorisez l’accès qu’aux URLs préalablement enregistrées dans la liste blanche
Vous pouvez aussi voir la liste des sites visités sur les appareils de cette politique, sur les 15 derniers jours, en cliquant sur l’onglet Sites visités.
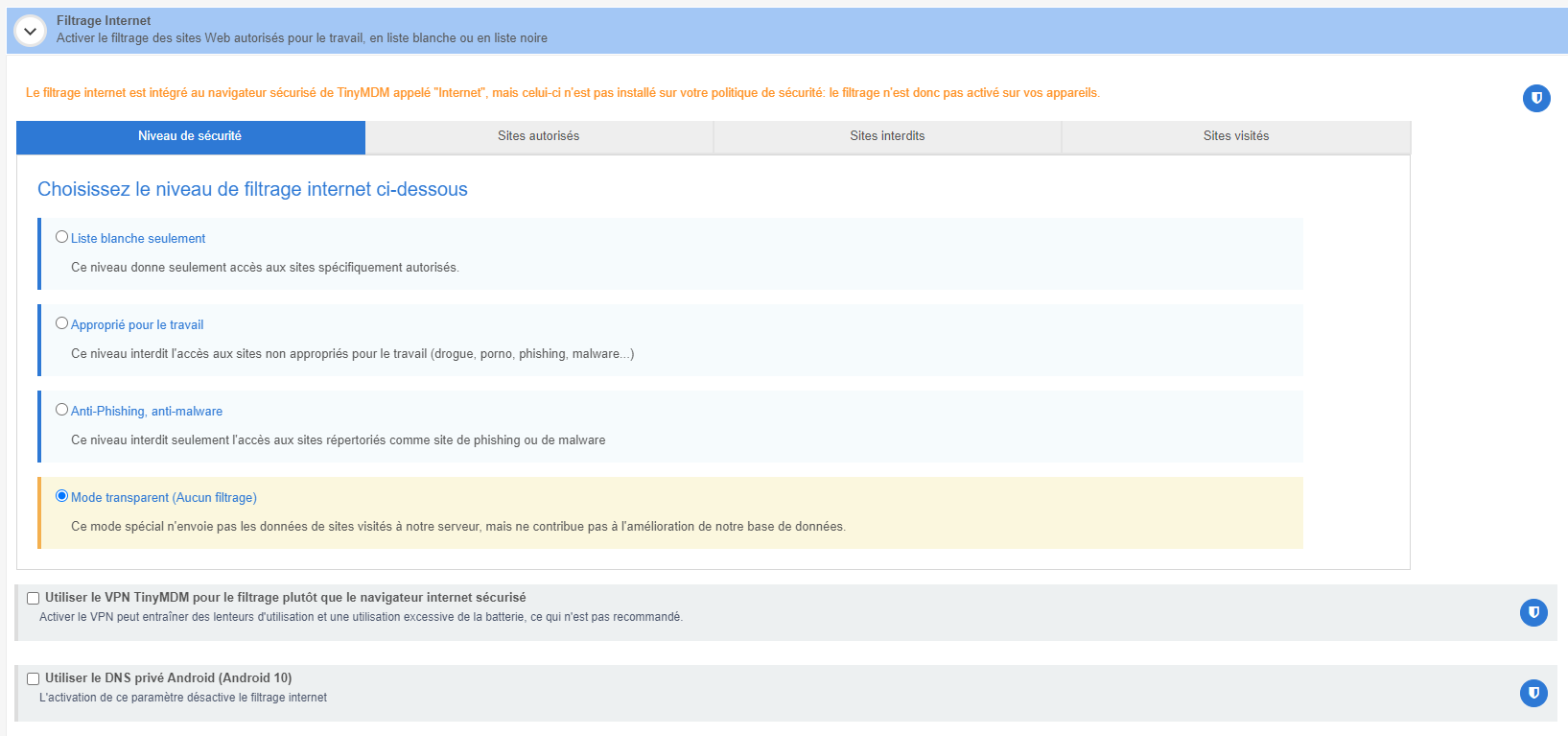
Le filtrage internet n’est disponible qu’en mode 100% managé.
Tutoriel : Mettre en place le navigateur sécurisé
E. Configuration Wi-Fi
Dans cet onglet, vous pouvez gérer les configurations Wi-Fi de vos appareils mobiles. Vous pouvez notamment désactiver l’accès aux réseaux Wi-Fi non sécurisés ou bien restreindre le Wi-Fi aux réseaux enregistrés sur TinyMDM.
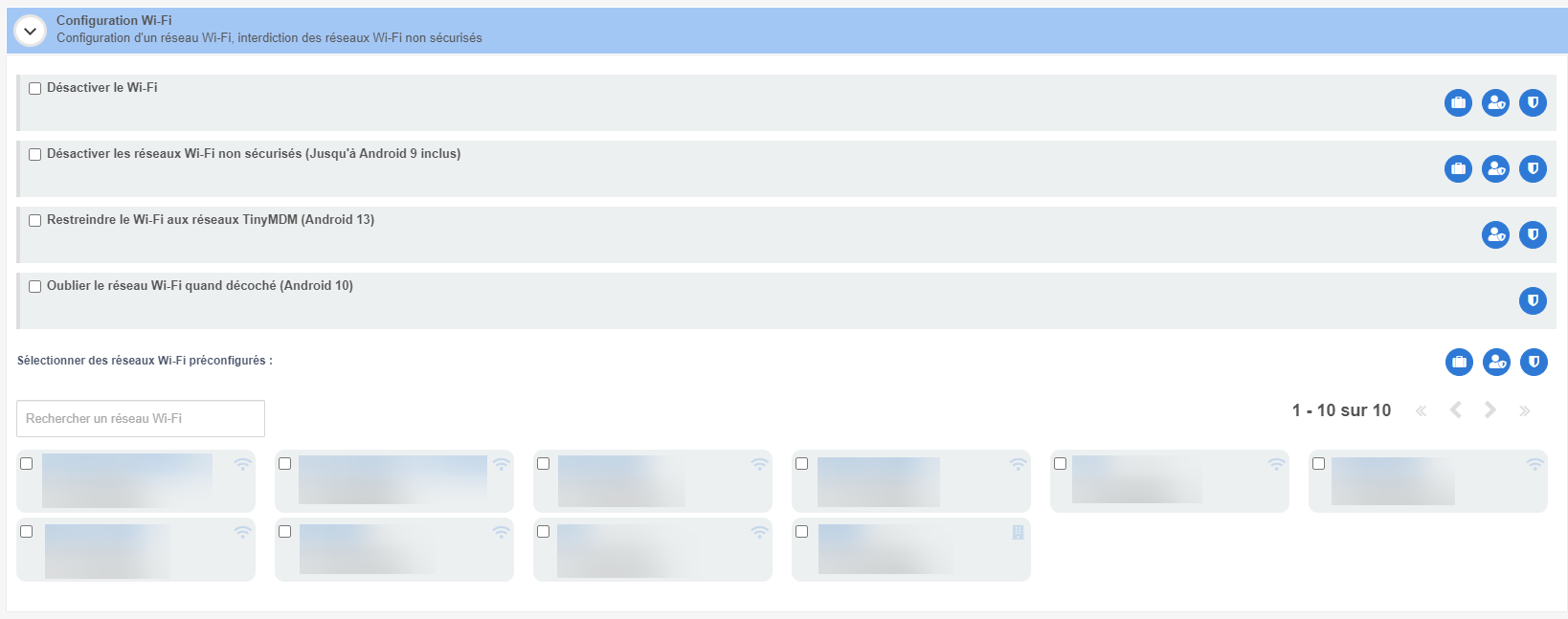
Certains paramètres de configuration Wi-Fi ne sont pas compatibles avec tous les modes de gestion. Vérifiez bien l’icône qui apparaît à côté de chaque fonctionnalité.
Tutoriel : Gestion des réseaux Wi-Fi
F. Contrôle de la connectivité
Dans cette section se trouve la gestion des paramètres liés à la connectivité :
- Empêcher le partage de connexion
- Empêcher l’utilisation du bluetooth
- Empêcher l’utilisation du NFC
- Empêcher l’accès aux réglages des données mobiles
- Empêcher l’itinérance des données
- Désactiver le mode avion
- Paramétrer des APNs
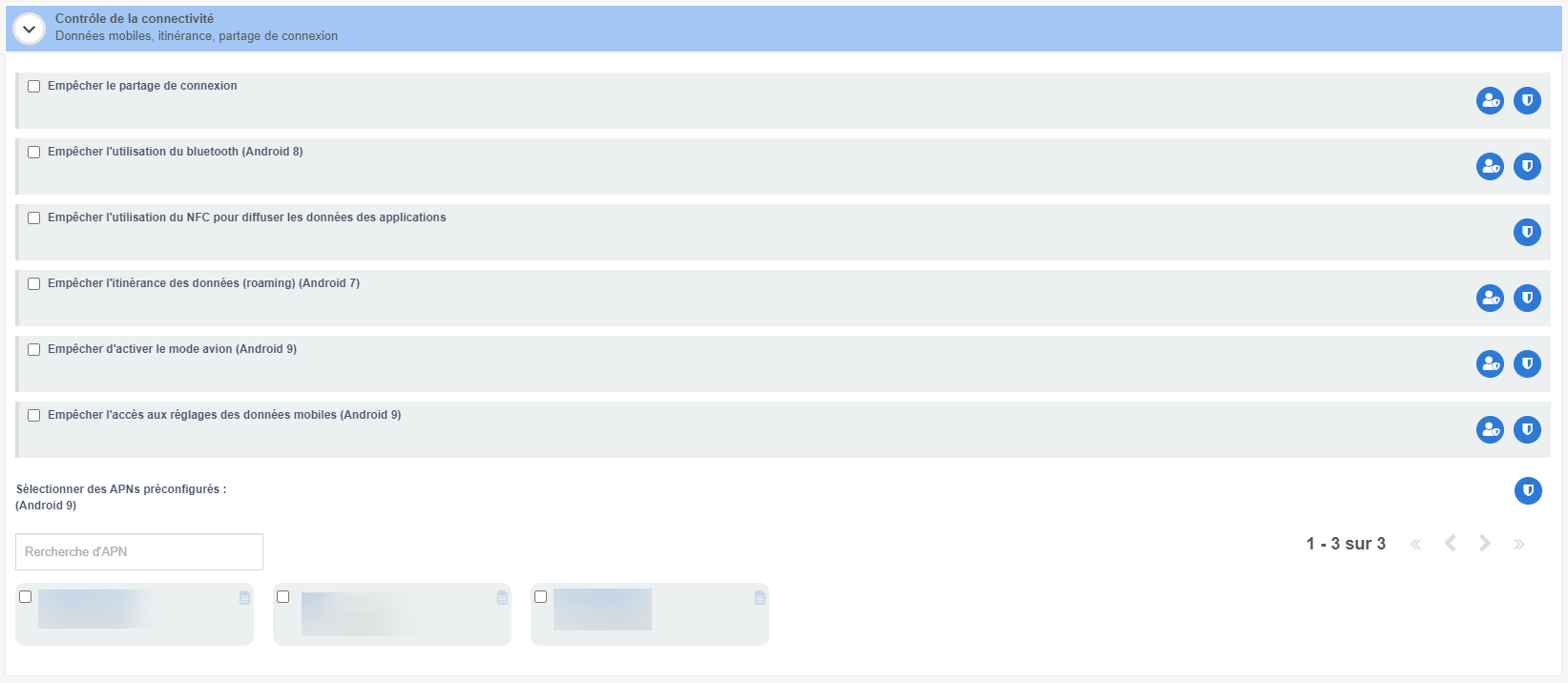
Certains paramètres de contrôle de la connectivité ne sont compatibles qu’avec un seul mode de gestion. Vérifiez bien l’icône qui apparaît à côté de chaque fonctionnalité.
Tutoriel: Paramétrer des APN
G. Gestion des certificats
Dans cette section on retrouve la gestion des certificats CA, qui permettent de valider l’identité d’une entité (site web, adresse email, entreprise, etc.) et de la lier à des clés cryptographiques via la publication d’un document électronique.

La gestion des certificats CA est disponible peu importe le mode de gestion appliqué sur vos appareils.
Tutoriel: Certificat CA
H. Configuration VPN
Vous pouvez définir une application VPN afin qu’elle soit active en permanence sur les appareils reliés la politique.

La configuration VPN est disponible uniquement en mode 100% managé.
Tutoriel: Définir une application VPN
I. Contrôles généraux de l’appareil
Depuis cette section, vous pouvez :
- Gérer le délai de mise à jour de l’OS: automatique, après minuit ou 30 jours plus tard
- Empêcher l’ajout ou la suppression d’un compte Google sur les appareils par les utilisateurs
- Autoriser l’installation de toutes les applications du Play Store pour les comptes google ajoutés
- Empêcher la réinitialisation d’usine via un code de déblocage
- Désactiver la protection Google contre la réinitialisation (FRP)
- Désactiver l’appareil photo
- Bloquer l’accès aux réglages de localisation (Android 9)
- Activer ou désactiver la géolocalisation
- Empêcher le mode débogage et l’accès aux fichiers par usb
- Désactiver la capture d’écran
- Masquer le message de changement de politique
- Régler le volume de l’appareil
- Permettre à l’appareil de démarrer automatiquement lorsqu’il est en charge (Samsung)
- Modifier la langue de l’appareil (Samsung)
- Modifier le fuseau horaire de l’appareil
- Choisir la façon dont les téléchargements sont effectués
- Choisir la fréquence de sauvegarde des informations de l’appareil
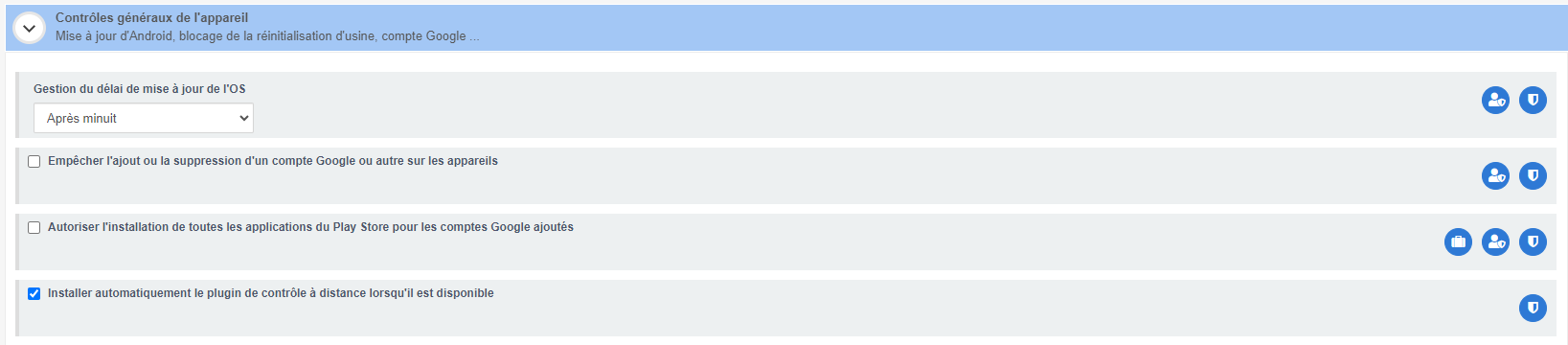
Certains paramètres des contrôles généraux de l’appareil ne sont compatibles qu’avec un seul mode de gestion. Vérifiez bien l’icône qui apparaît à côté de chaque fonctionnalité.
Tutoriels: Gestion MAJ Android / Empêcher la réinitialisation usine / Désactiver la protection FRP / Localiser un appareil
J. Contrôle de l’écran
Dans ce sous-onglet, vous pouvez gérer tous les paramètres en rapport avec l’écran de l’appareil:
- Enlever le déverrouillage par balayage
- Régler le fond d’écran de l’appareil (disponible en 100% managé uniquement)
- Afficher les identifiants de l’utilisateur et de l’appareil sur le fond d’écran de l’appareil
- Régler le délai de mise en veille
- Régler la luminosité
- Définir une vitesse maximale au-delà de laquelle l’écran de l’appareil ne répondra plus (uniquement l’affichage)
- Désactiver la fenêtre de consentement utilisateur pour la vue ou le contrôle à distance
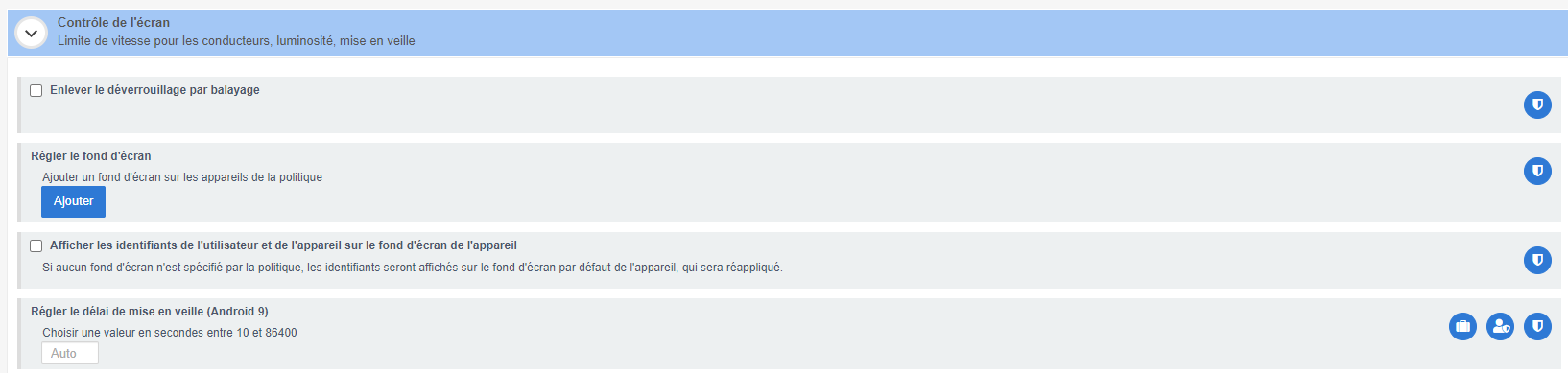
Certains paramètres de contrôle de l’écran ne sont compatibles qu’avec un seul mode de gestion. Vérifiez bien l’icône qui apparaît à côté de chaque fonctionnalité.
K. Contacts et fichiers partagés
Dans les deux dernières sections Contacts partagés et Fichiers partagés, vous pouvez ajouter ou supprimer des contacts et fichiers sur tous les appareils de la politique.
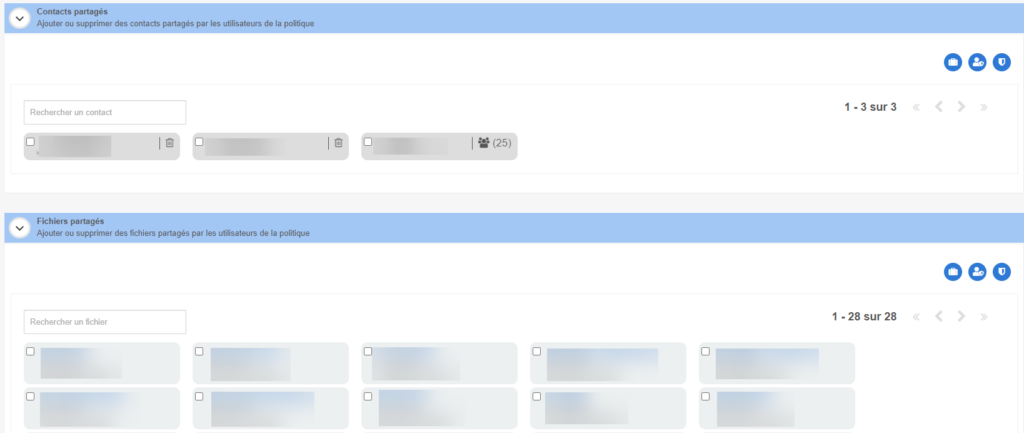
Le partage de fichiers et le partage de contacts sont compatibles avec tous les modes de gestion.
Tutoriels : Partage de contacts / Partage de fichiers



