Comment créer un raccourci de site internet sur l’écran d’accueil ?
Une application web, également appelée PWA (Progressive Web App) est une application créée à l’aide d’une adresse de site Web (URL) et du navigateur Chrome, permettant de créer un raccourci de ce site internet directement sur l’écran d’accueil des appareils. Lire cet article pour en savoir plus.
Prérequis:
- Les applications web fonctionnent obligatoirement avec le navigateur Google Chrome. Il est donc indispensable que Chrome soit autorisé et installé sur les appareils sur lesquels vous souhaitez installer vos applications web.
- Les appareils doivent fonctionner avec Android 8 ou plus. En effet, pour leur bon fonctionnement, les applications web doivent s’ouvrir dans une version de Chrome qui n’est disponible qu’à partir d’Android 8.
A. Comment créer une application web via TinyMDM ?
1. Commencez par installer l’application Google Chrome si elle n’est pas déjà présente sur votre console d’administration TinyMDM. Pour cela, rendez-vous dans l’onglet Apps approuvées par l’entreprise et cliquez sur Parcourir les applications:
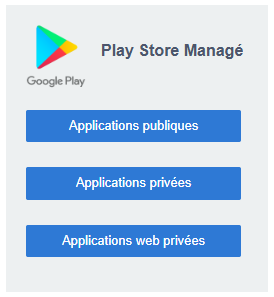
2. Recherchez l’application Google Chrome, puis cliquez sur le bouton Sélectionner, ensuite sur Approuver et/ou installer sur certaines politiques puis cochez Approuver et installer et renseignez la ou les politiques sur lesquelles vous souhaitez créer des applications web.
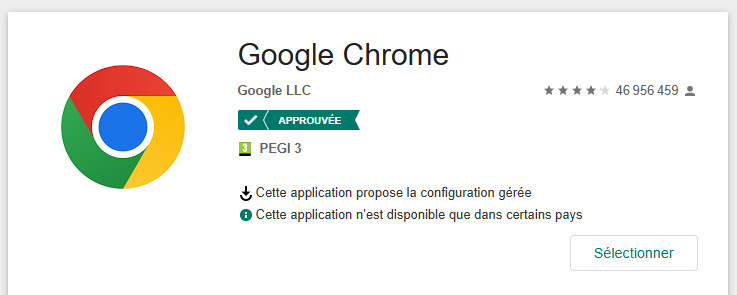
3. Après avoir cliqué sur Ok, l’application Google Chrome va automatiquement s’installer sur les appareils présents dans les politiques de sécurité concernées.
Si vous utilisez le navigateur Internet pour filtrer l’accès aux sites internet et ne souhaitez pas que Chrome puisse être utilisé autrement que pour ouvrir votre application web, nous vous invitons à suivre ce tutoriel. Vous pourrez ainsi bloquer l’utilisation de Chrome pour naviguer sur Internet.
4. Ensuite, toujours dans l’onglet Apps approuvées par l’entreprise, cliquez sur Applications web privées.
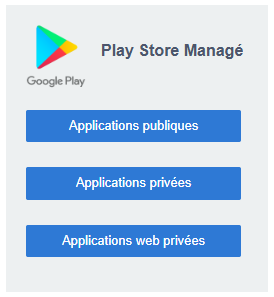
5. Une page s’ouvre: cliquez sur le bouton ![]() en bas à droite de la fenêtre Google Play.
en bas à droite de la fenêtre Google Play.
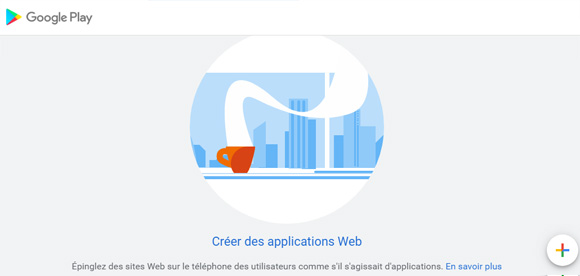
6. Personnalisez votre application web en choisissant:
- le titre que vous voulez pour votre application
- l’URL du site internet
- le mode d’affichage de votre application web:
- Plein écran: la web app s’affiche en plein écran. Seuls les sites internet en “https” peuvent utiliser la fonction Plein écran. Si votre site est en “http”, veuillez utiliser “Interface utilisateur minimale”.
- Autonome: les barres de navigation et d’état du téléphone restent visible lorsque l’application web est ouverte
- Interface utilisateur minimale: les barres de navigation, d’état et d’URL, ainsi que le bouton d’actualisation restent visible lorsque l’application web est ouverte
- l’icône souhaitée
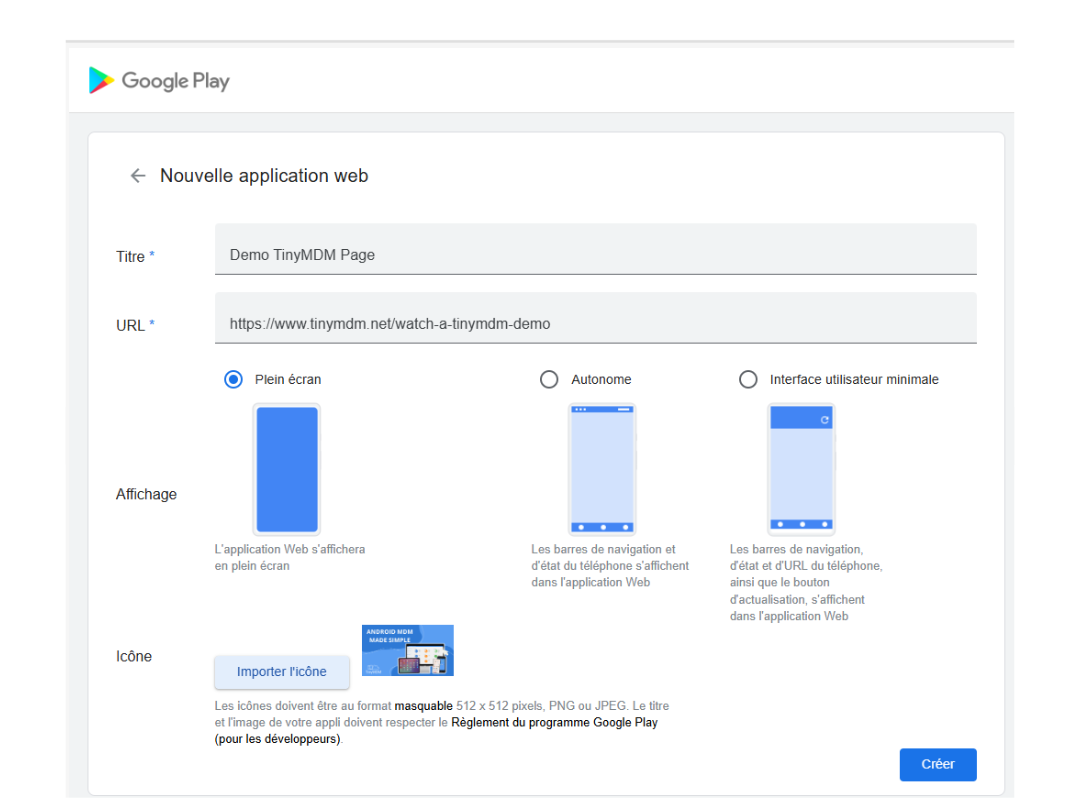
7. Cliquez ensuite sur le bouton Créer pour publier l’application sur le Play Store privé. La publication peut prendre plusieurs minutes.
8. Une fois publiée, votre application apparaîtra dans la liste des applications web. Quand l’info “Pas encore disponible” aura disparu, cliquez sur l’icône de votre application web pour la modifier:
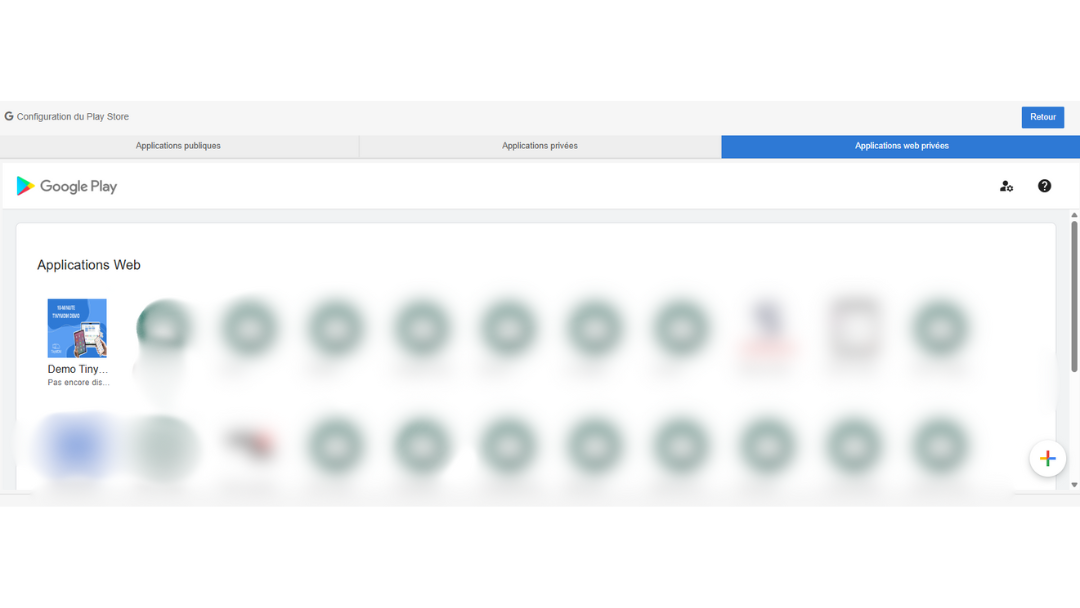
9. Au bas de la page qui s’ouvre, cliquez sur Sélectionner une application.
10. Cliquez sur Approuver et / ou installer sur certaines politiques. Puis cochez Approuver ou Approuver et installer, en fonction de si vous souhaitez seulement approuver l’application sur les appareils (la rendre visible dans le Play Store) ou si vous souhaitez aussi l’installer automatiquement. Puis choisissez les politiques de sécurité sur lesquelles le faire.
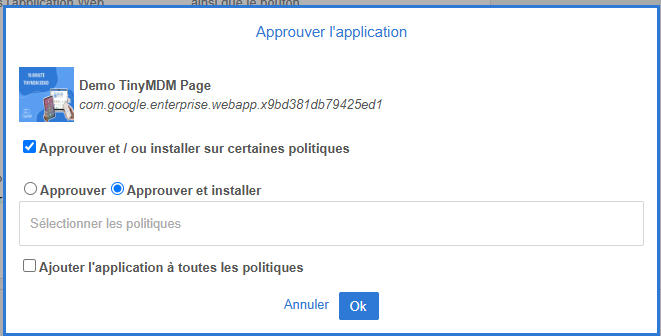
B. Comment approuver mon application web ?
Si vous venez de suivre toutes les étapes du grand A, vous n’avez pas besoin de réaliser cette étape puisque vous avez déjà approuvé et installé l’application dans les politiques de sécurité souhaitées.
Cependant, si vous aviez créé votre application sans l’approuver directement, voici comment faire, politique par politique:
- Rendez-vous dans l’onglet Politiques de sécurité, et cliquez sur Modifier
- Déroulez jusqu’au sous-onglet Gestion des applications puis recherchez votre application dans la Liste d’applications autorisées dans cette politique.
- Cliquez sur l’icône de l’application pour l’approuver dans cette politique (la rendre visible dans le Play Store de chaque appareil) puis dans le menu
 , cliquez sur Installer.
, cliquez sur Installer.
L’application va alors apparaître sur chaque appareil.
C. Comment désapprouver mon application web ?
1. Au niveau de la politique de sécurité
Rendez-vous dans l’onglet Politiques de sécurité, puis cliquez sur Modifier pour modifier la politique souhaitée. Puis déroulez jusqu’au sous-onglet Gestion des applications pour retrouver l’application web en question.
Dans le menu ![]() de l’application, cliquez sur Désinstaller puis sur Désapprouver pour que l’application soit totalement supprimée pour les appareils présents dans cette politique.
de l’application, cliquez sur Désinstaller puis sur Désapprouver pour que l’application soit totalement supprimée pour les appareils présents dans cette politique.
2. Au niveau de l’entreprise
- Commencez par désinstaller l’application dans les politiques de sécurité sur lesquelles elles se trouvent, comme indiqué ci-dessus puis rendez-vous dans l’onglet Apps approuvées par l’entreprise.
- Dans le sous onglet Gestion des applications, recherchez l’application web créée parmi la liste des applications approuvées et cliquez sur son icône. Une pop-up de désapprobation s’ouvre, cliquez sur Ok pour confirmer sa désapprobation afin qu’elle soit supprimée de TinyMDM.
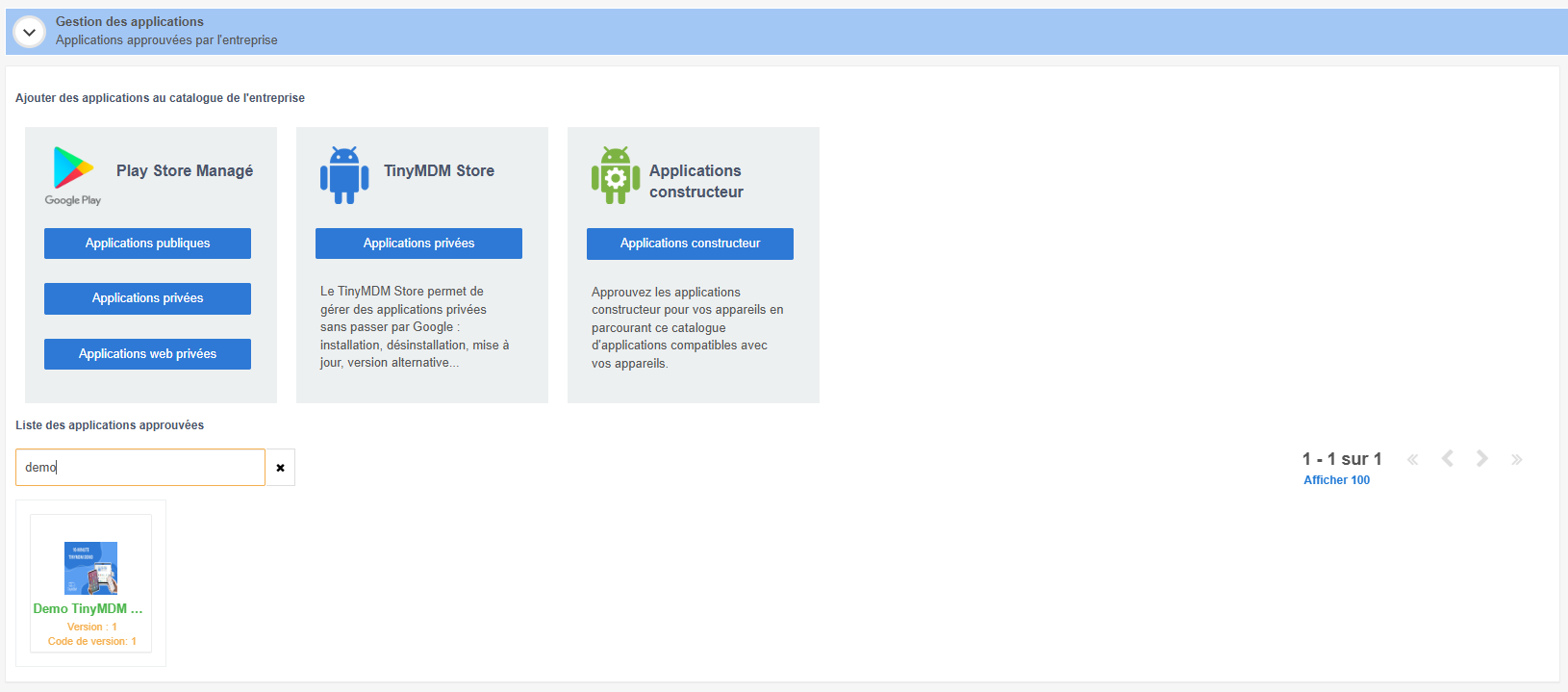
3. Puis, toujours dans le sous-onglet Gestion des applications, cliquez sur Applications web privées. Recherchez l’application web souhaitée et cliquez sur sur l’icône pour l’ouvrir. Au bas de la page, cliquez sur Supprimer:
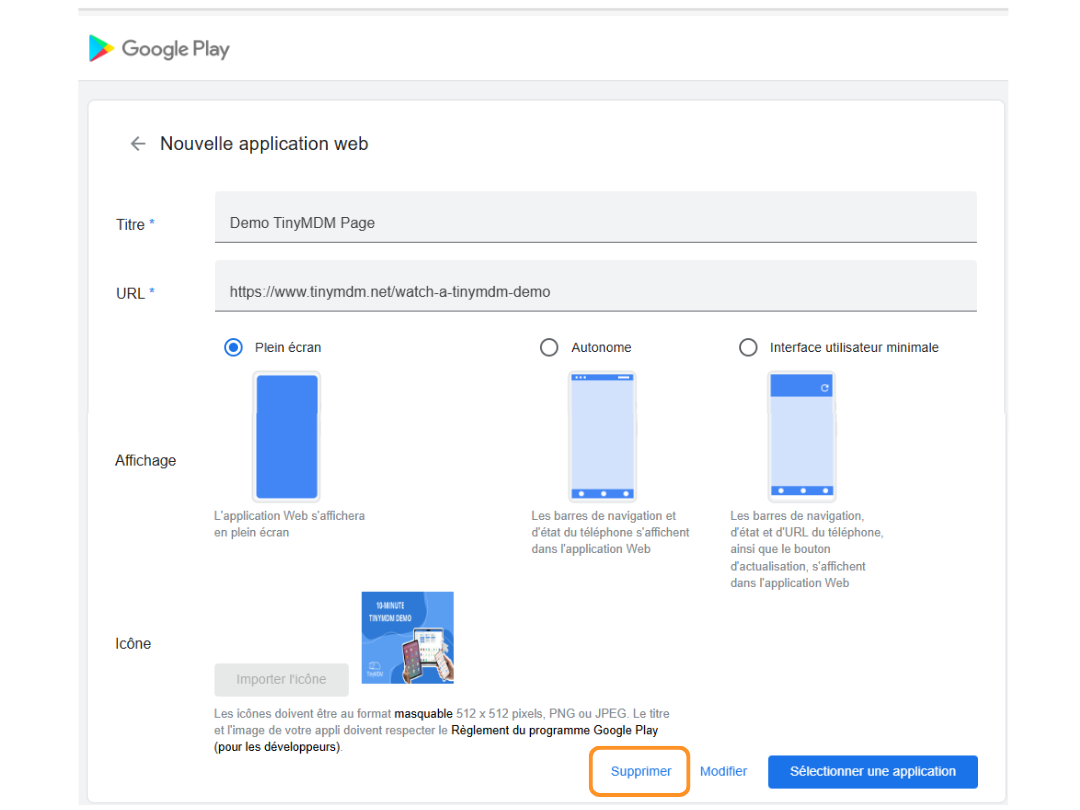
4. Confirmez la suppression en sélectionnant SUPPRIMER.
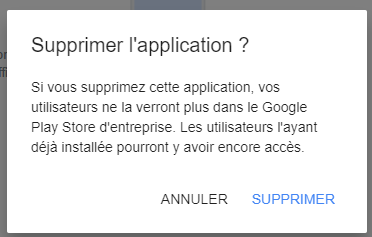
L’application sera alors supprimée de la console d’administration.
D. Pourquoi mon application web ne s’ouvre pas en plein écran ?
Si votre application web ne s’ouvre pas en plein écran alors que vous avez bien choisi l’option Plein écran, cela peut-être lié à plusieurs choses:
1. URL du site internet non-sécurisée
Si l’URL du site internet souhaité pour votre application web est en “http” et non “https”, alors pour des questions de sécurité, vous n’aurez pas la possibilité de l’ouvrir en plein écran.
2. Google Chrome n’est pas installé sur vos appareils mobiles
Si votre site internet est bien en “https”, vérifiez dans la politique de sécurité que vous avez bien installé le navigateur Google Chrome. Si oui, désinstallez tout autre navigateur internet installé sur la politique de sécurité puis tentez de nouveau d’ouvrir votre application web. S’il ne se passe toujours rien, relancez l’installation de votre application web: celle-ci devrait maintenant apparaître en plein écran.
Si vous rencontrez toujours des problèmes avec l’installation de votre application web, merci de contacter notre équipe de support technique pour qu’elle puisse vous accompagner au mieux.
