Pourquoi et comment enregistrer votre entreprise sur Android EMM ?
L’étape d’enregistrement d’entreprise est la toute première étape demandée, indispensable pour pouvoir utiliser TinyMDM. Elle vous permet d‘enregistrer votre structure avec Android EMM pour bénéficier de toutes les fonctionnalités proposées par les Google Play Services (gestion des applications Play Store notamment).
Comment enregistrer son entreprise sur Android EMM ?
1. Connectez-vous sur votre console d’administration TinyMDM, allez dans l’onglet Apps approuvées par l’entreprise et ouvrez le menu Enregistrez votre entreprise.
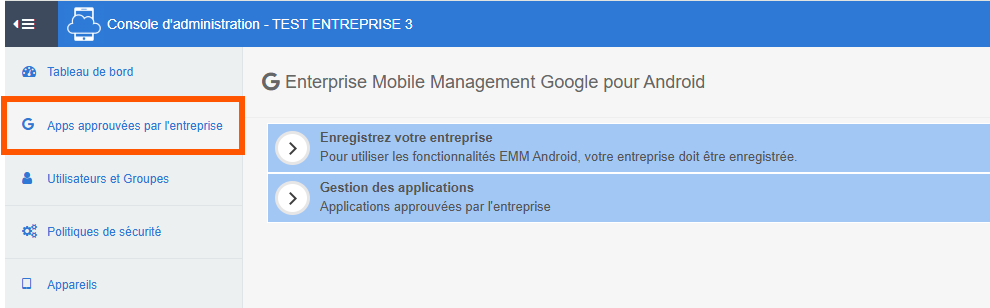
2. Cliquez ensuite sur le bouton Enregistrez votre entreprise. Vous serez automatiquement redirigé sur le site d’Android Enterprise pour réaliser l’enregistrement.
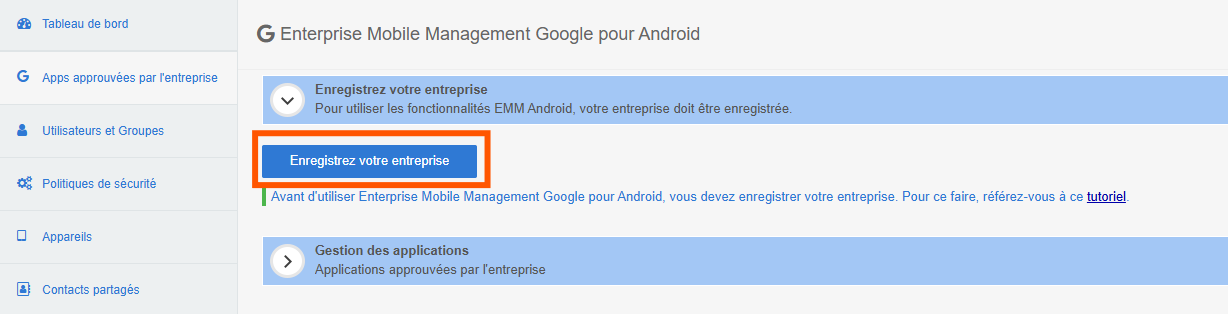
3. Une fois sur le site d’Android Enterprise, renseignez l’adresse email que vous souhaitez utiliser comme adresse d’entreprise. Il est recommandé d’enregistrer votre entreprise via une adresse professionnelle ou via un compte administrateur Google Workspace. Si vous ne savez pas à quoi correspond votre adresse, renseignez un email et vous saurez directement quel type d’adresse vous avez renseigné.
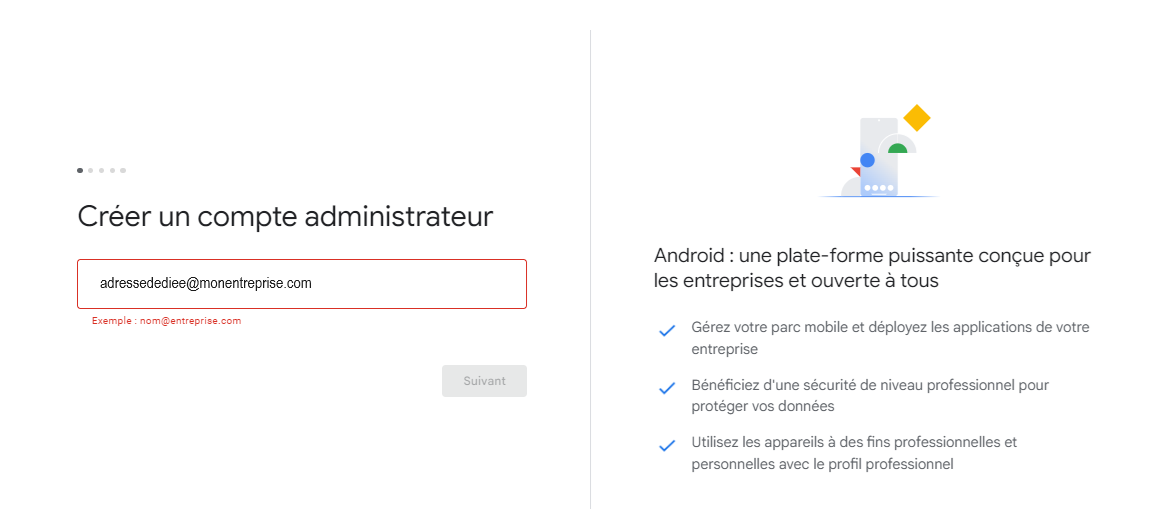
4. En fonction de l’adresse email renseignée, vous arrivez sur l’une des pages ci-dessous. Cliquez sur l’image correspondante pour continuer le tutoriel:
Si vous obtenez un message d’erreur, référez-vous à cette partie du tutoriel.
A. Vous avez renseigné une adresse email professionnelle 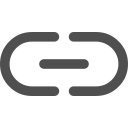
5. Une fois l’adresse email renseignée sur Android Enterprise, vous devrez vous rendre sur la boite mail associée pour valider votre e-mail.
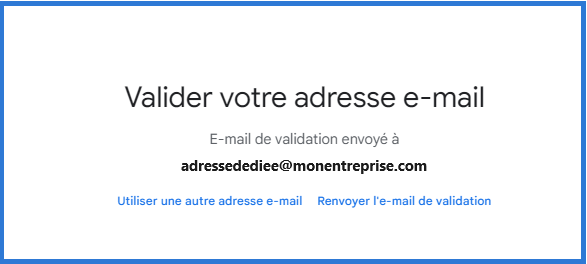
6. Une fois l’email validé, vous serez redirigé sur la page de configuration de Google. Renseignez les informations de votre entreprise et cliquez sur Continuer.
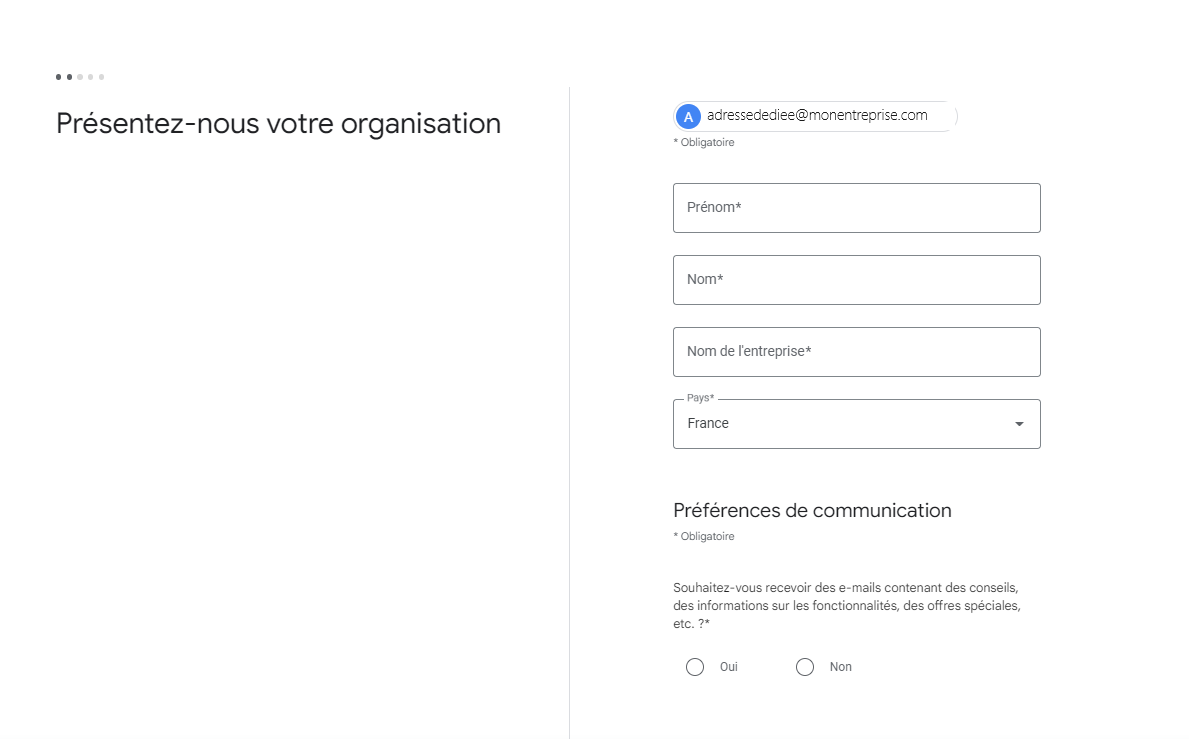
7. Si vous ne souhaitez pas souscrire à un abonnement Google complémentaire, cliquez sur Suivant. L’abonnement gratuit Android Entreprise est inclus par défaut, c’est le seul nécessaire pour enregistrer votre entreprise.
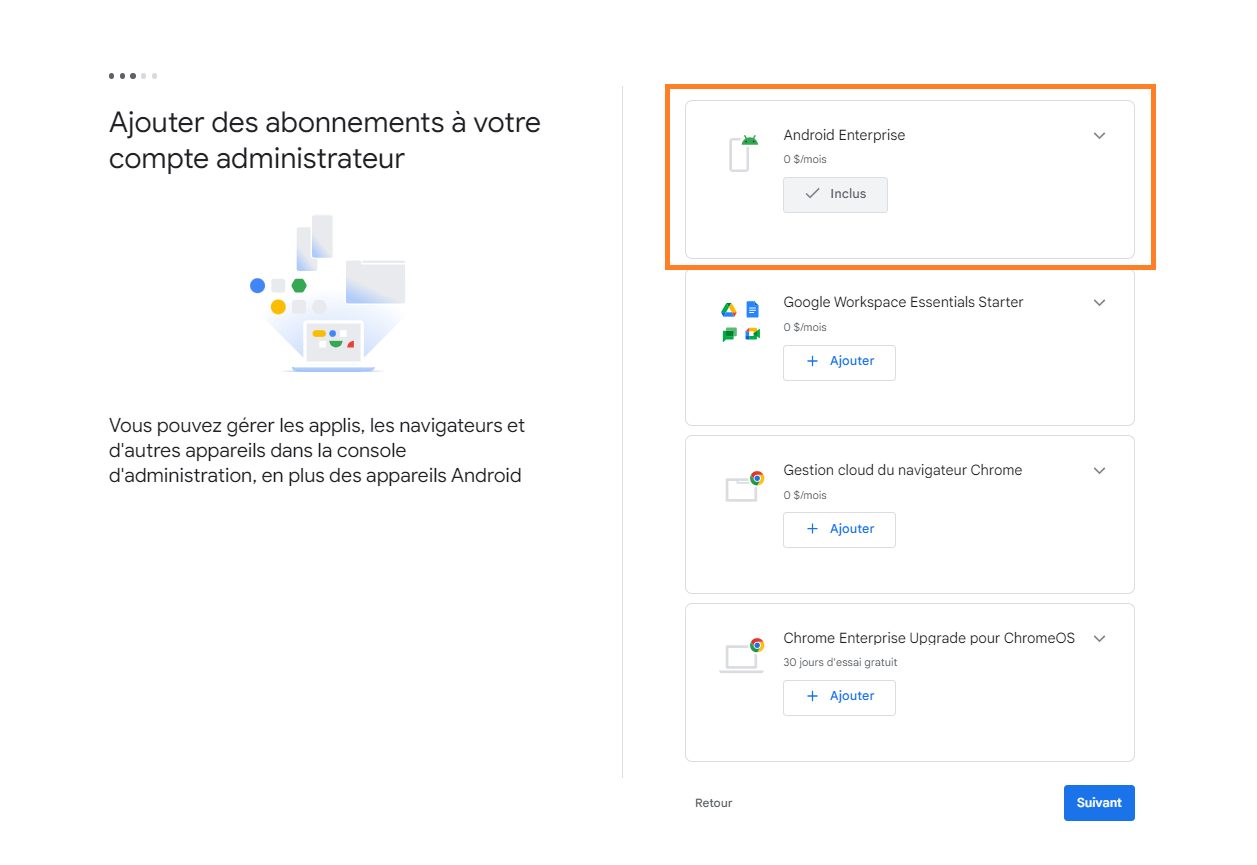
8. Créez le mot de passe de votre compte Google puis cliquez sur Accepter et continuer.
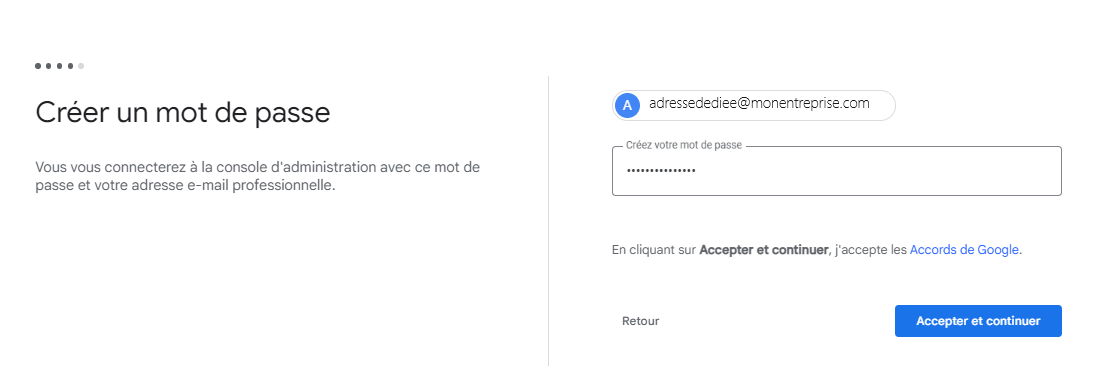
9. Cliquez ensuite sur Autoriser et créer un compte pour associer votre entreprise à TinyMDM pour la gestion de vos appareils Android Enterprise.
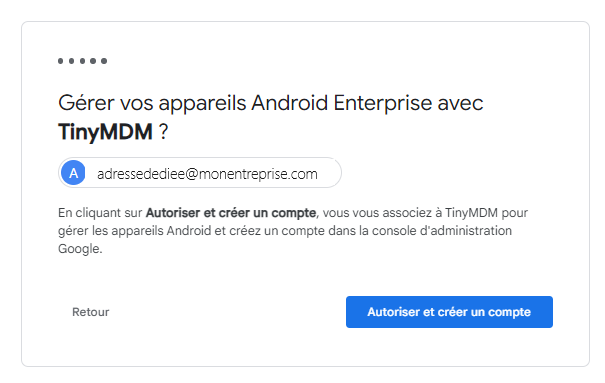
10. Si une page ‘Vérifiez votre identité’ apparait, renseignez un numéro de téléphone sur lequel recevoir le code de vérification.
11. Puis acceptez les conditions d’utilisation et services de Google en lisant chaque page indiquée et en cliquant sur J’ai compris.
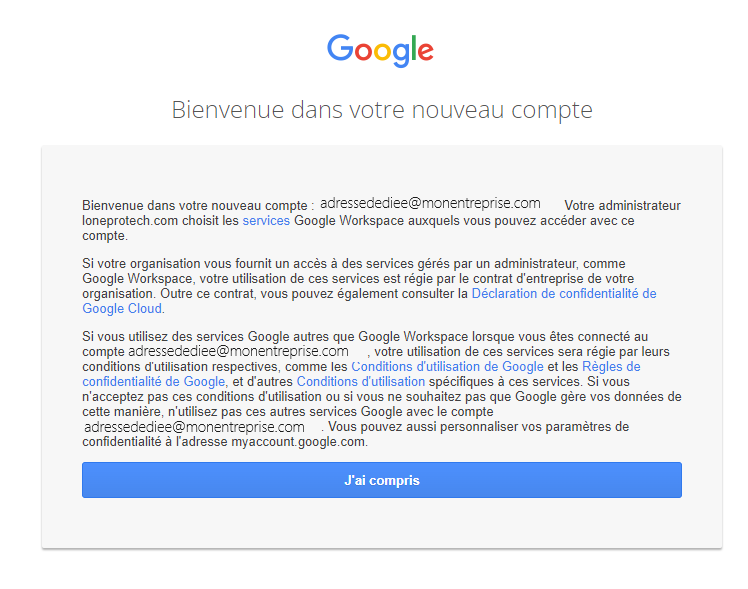
Votre entreprise est maintenant enregistrée sur EMM Google pour Android et vous pouvez continuer la configuration de votre compte TinyMDM.
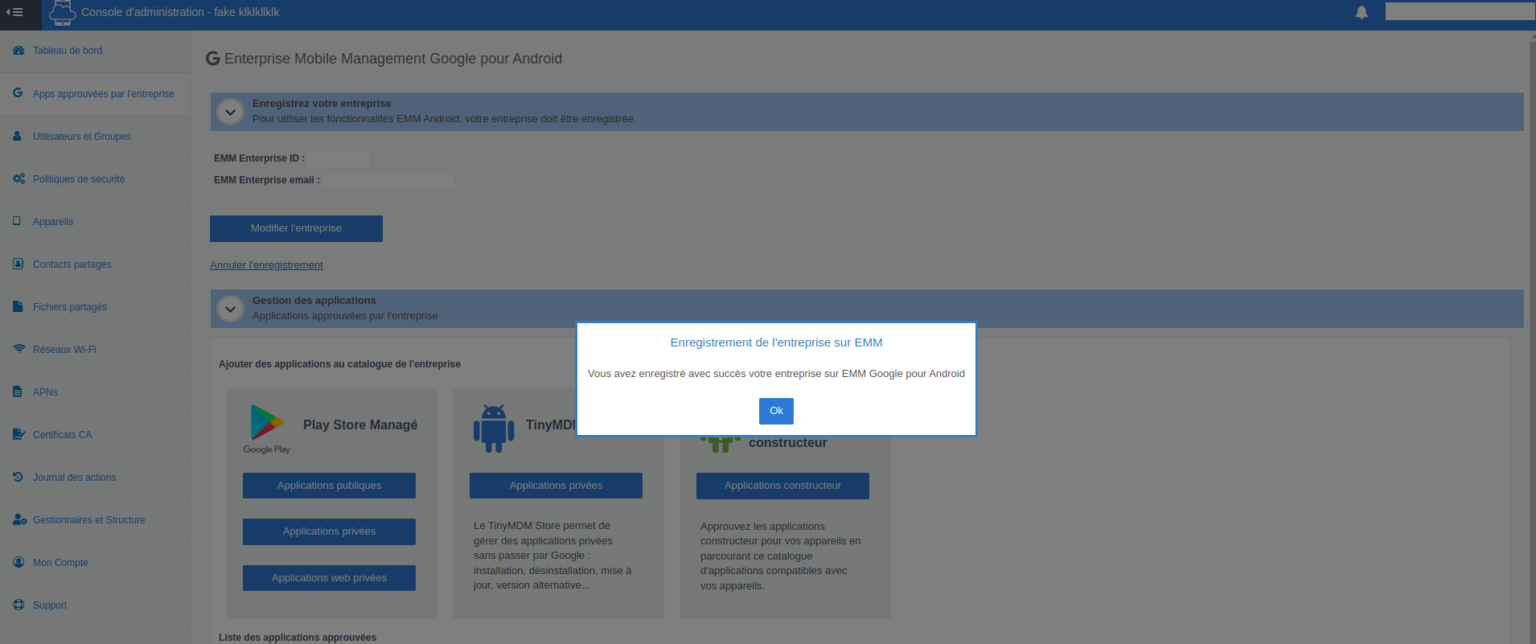
B. Vous avez renseigné un compte administrateur Google Workspace 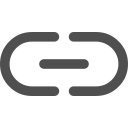
5. Après avoir renseigné votre email, vous devez renseigner l’adresse email et le mot de passe de votre compte Google Workspace.
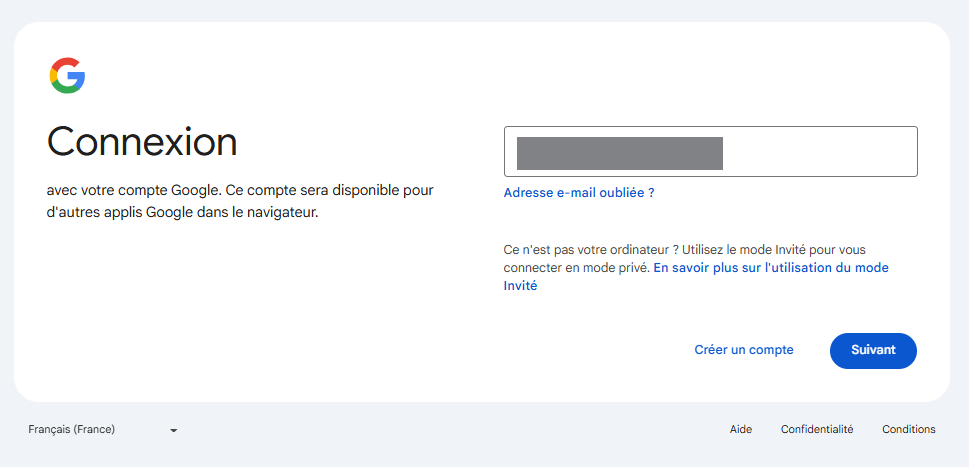
6. Puis, vous devez créer une liaison EMM et confirmer votre choix. Si vous avez déjà lié votre compte administrateur Google Workspace à TinyMDM une ou plusieurs fois, les liaisons apparaitront parmi les choix proposés. Vous pourrez donc décider de créer une nouvelle liaison ou d’en choisir une précédemment désactivée puis de cliquer sur Confirmer.
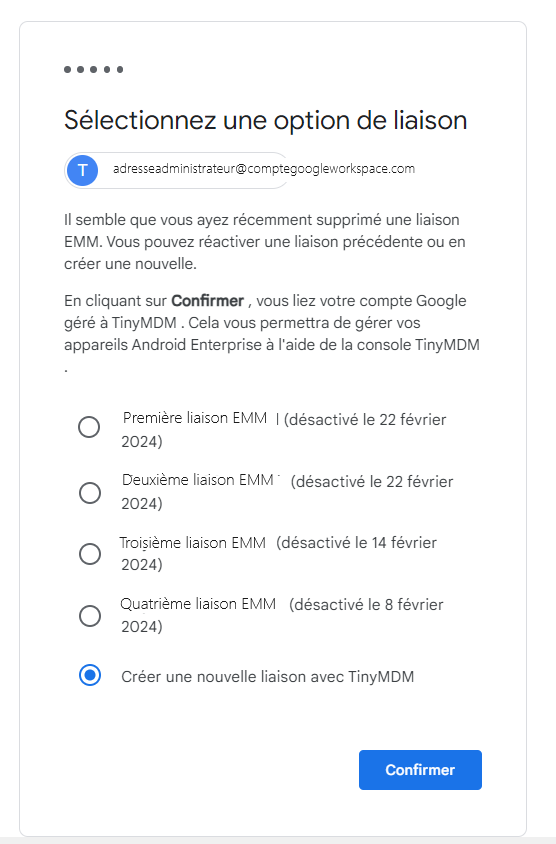
7. Une fois que vous avez confirmé l’étape précédente, vous serez automatiquement redirigé sur votre compte TinyMDM et votre entreprise sera enregistrée avec votre compte administrateur Google Workspace.
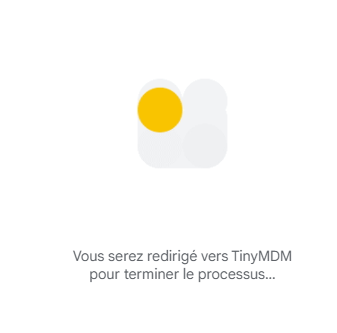
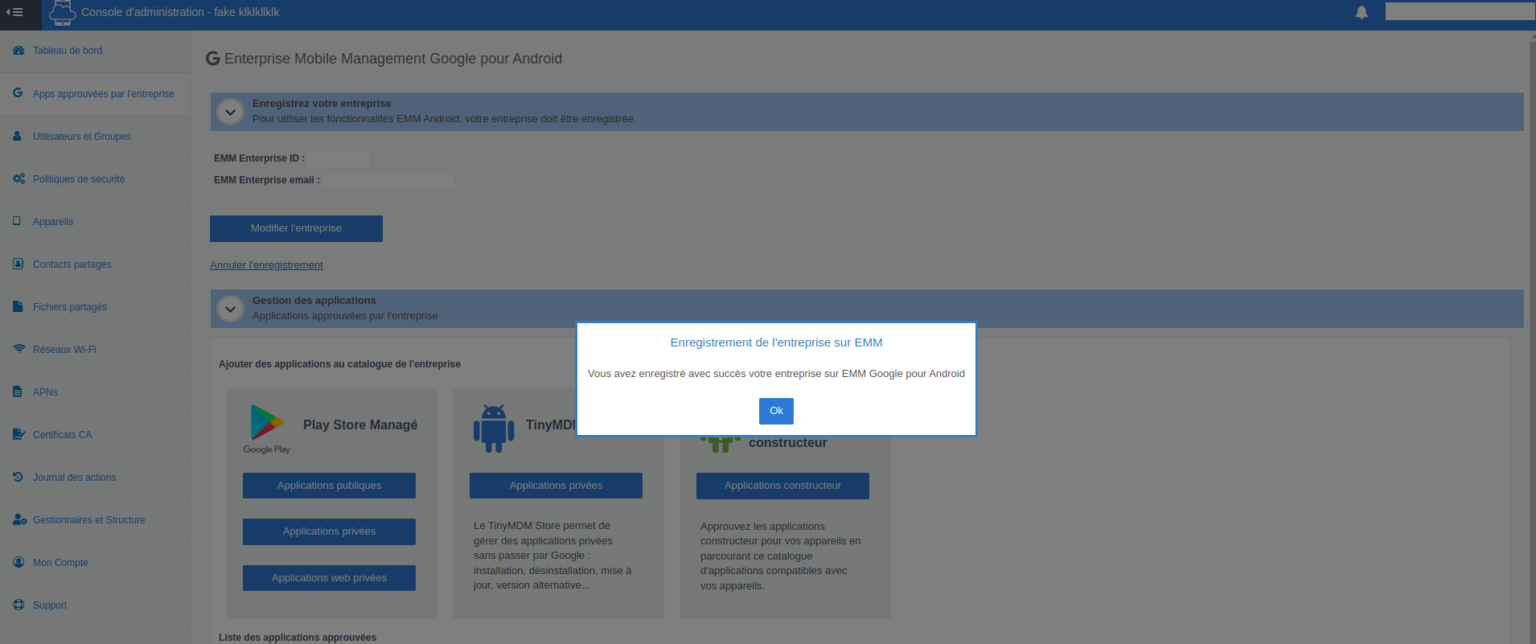
C. Enregistrez votre entreprise avec un compte Google personnel 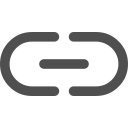
Important: si vous optez pour cette option en enregistrant votre entreprise EMM via un compte Google personnel, il est crucial de l’utiliser au moins une fois tous les deux ans afin que le compte Google reste actif. En cas d’inactivité du compte pendant deux ans, Google se réserve le droit de le supprimer, ce qui entraînerait la désinscription de l’ensemble de vos appareils mobiles enregistrés sur TinyMDM. En savoir plus
5. Puisque vous avez renseigné un compte Google considéré comme un compte personnel, choisissez l’option “S’inscrire pour Android uniquement” en cliquant sur S’inscrire. Si vous souhaitez finalement utiliser une adresse email professionnelle, cliquez ici pour suivre les étapes correspondantes et si vous souhaitez utiliser un compte administrateur Google Workspace, cliquez ici.
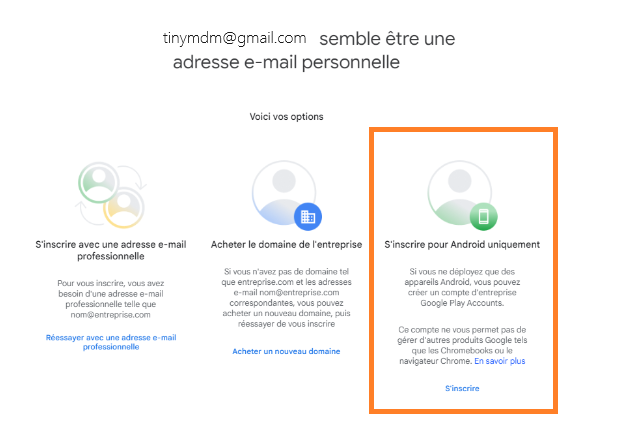
6. Vous serez ensuite dirigé vers une page “Adopter Android au bureau”, cliquez sur Premiers pas. Si à la place du bouton, un message d’erreur s’affiche, rendez-vous sur cette partie du tutoriel.
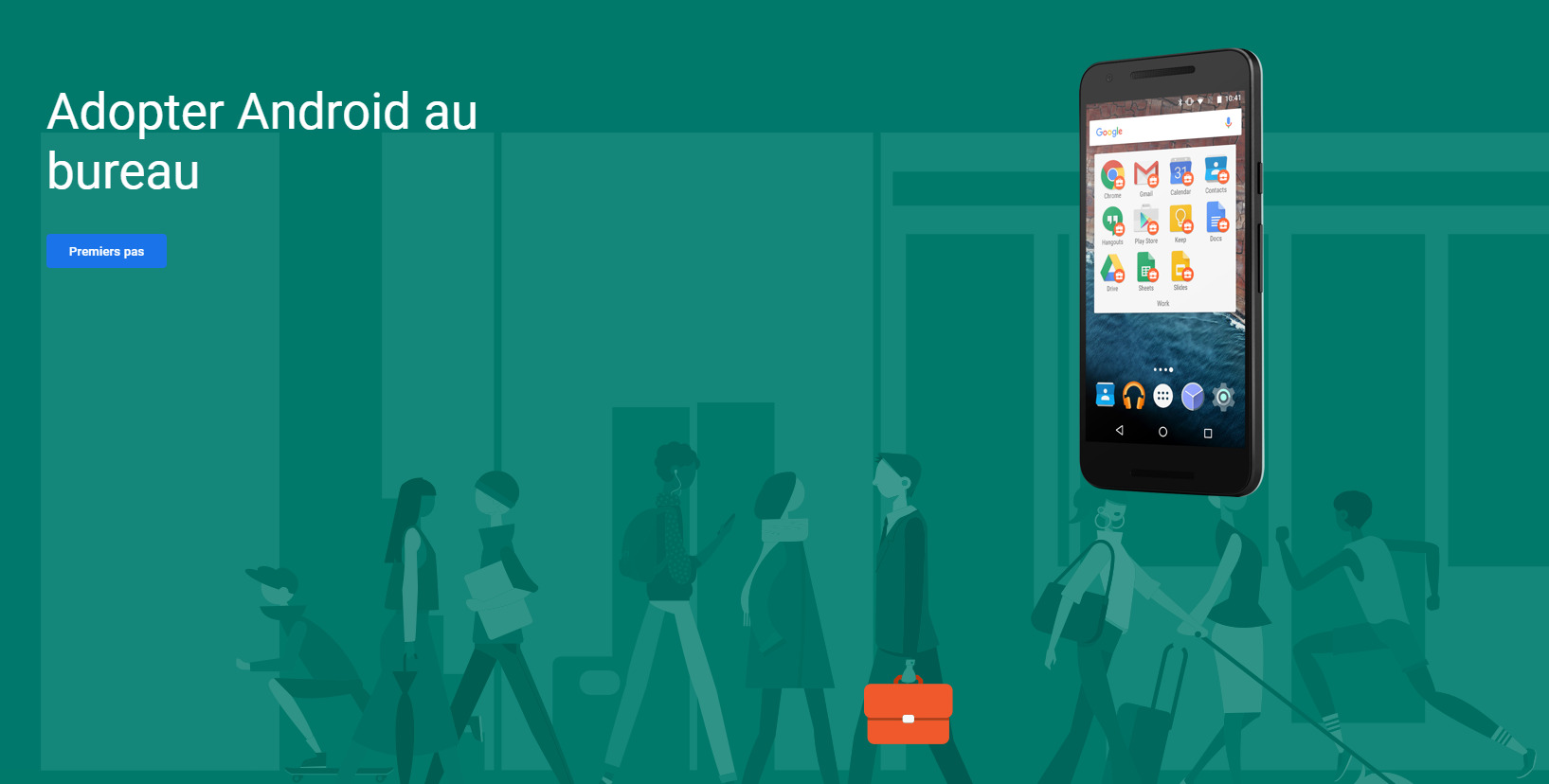
7. Renseignez votre nom d’entreprise puis cliquez sur Suivant.
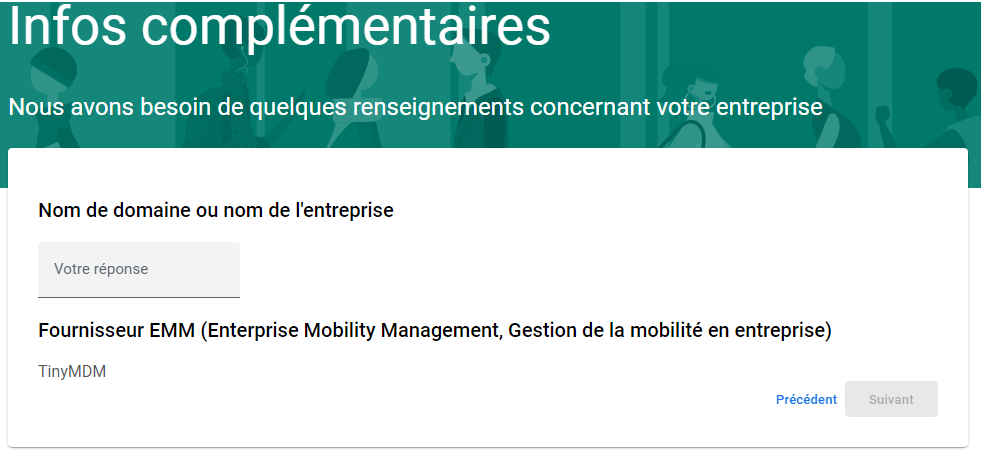
8. Renseignez ensuite les informations souhaitées et cliquez sur J’ai lu et j’accepte le Contrat Google Play d’entreprise avant de continuer.
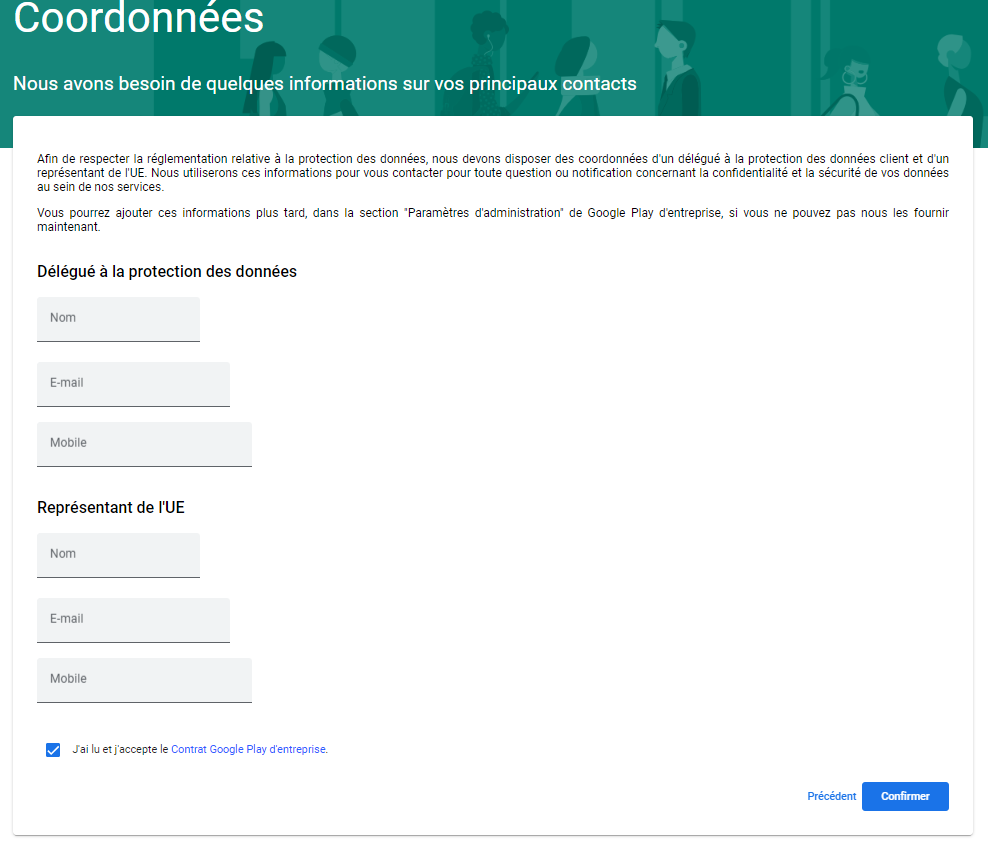
9. Après avoir cliqué sur Continuer, vous aurez simplement à confirmer votre inscription en cliquant sur Finaliser l’inscription.
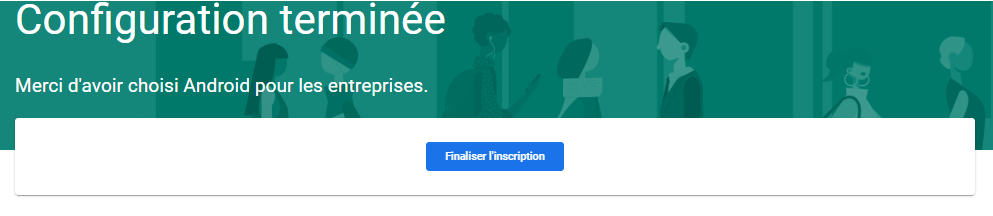
Votre entreprise est maintenant enregistrée sur Android Enterprise et vous êtes automatiquement redirigé sur votre compte TinyMDM pour continuer votre configuration.
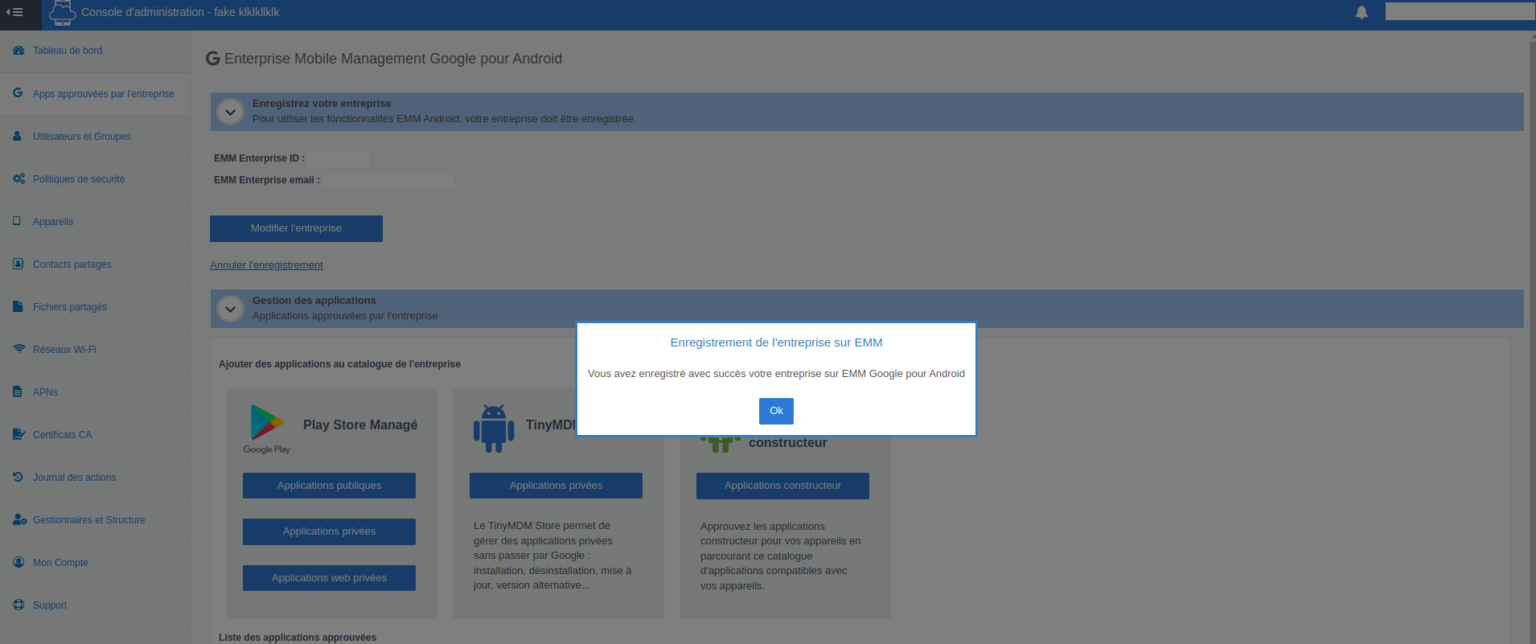
D. Messages d’erreur possibles 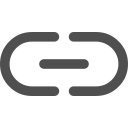
1. “Impossible d’activer Android Enterprise avec ce compte”
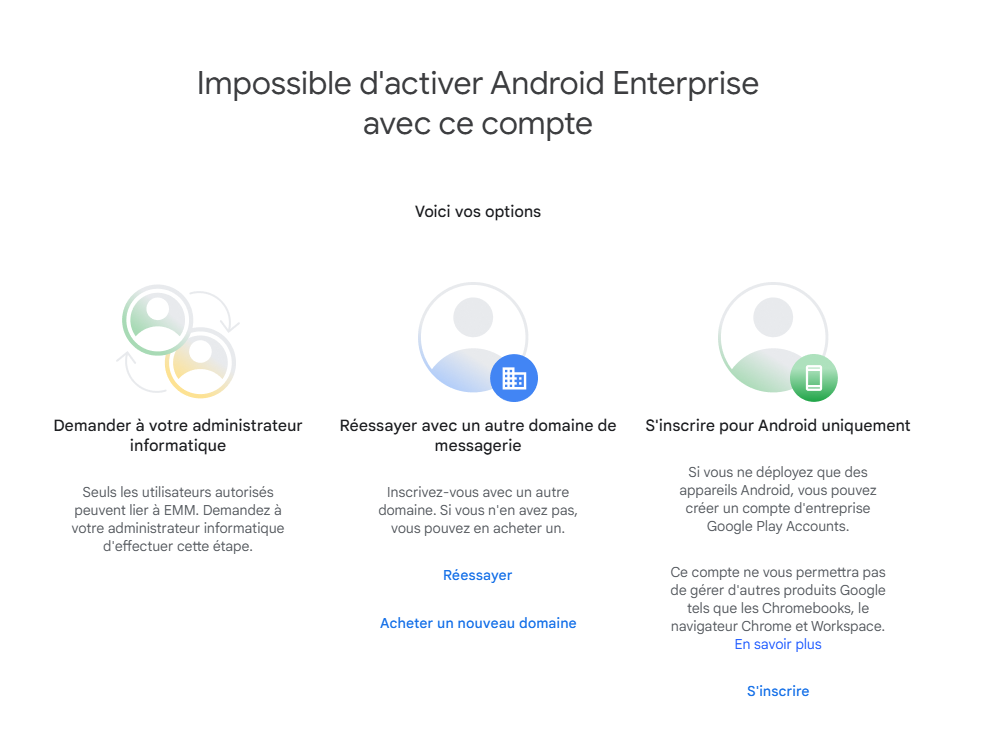
Si vous rencontrez cette erreur, c’est que vous avez renseigné une adresse qui est un compte utilisateur Google Workspace. Or, il n’est pas possible d’enregistrer son entreprise avec un compte utilisateur Google Workspace. Un compte utilisateur Google Workspace est un compte Google créé par votre entreprise que vous utilisez pour vous connecter à différentes applications mais qui ne vous permet pas d’accéder aux paramètres d’administration Google Workspace, contrairement à un compte administrateur Google Workspace. Dans cette situation, vous pouvez donc:
- Demander à votre administrateur Google Workspace de renseigner son compte pour enregistrer l’entreprise, en suivant cette partie du tutoriel
- Cliquez sur Réessayer sous “Réessayer avec un autre domaine de messagerie” et renseigner une adresse email professionnelle qui n’est pas liée à votre compte Google Workspace existant. Vous pourrez ensuite suivre cette partie du tutoriel.
- Cliquez sur S’inscrire pour vous créer un compte d’entreprise Google Play Accounts avec un compte Google personnel. Vous pourrez ensuite suivre cette partie du tutoriel.
2. Erreur compte non-compatible
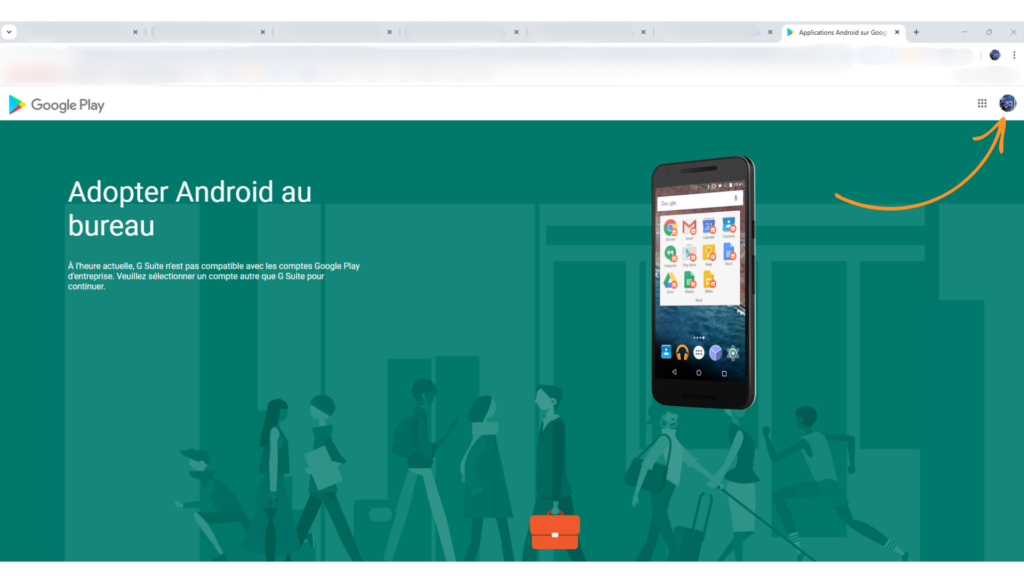
Si en arrivant sur la page “Adopter Android au bureau” vous rencontrez un message d’erreur, c’est que le compte Google est soit un compte utilisateur Google Workspace, soit que le compte est déjà enregistré pour une autre solution EMM par exemple. Pour utiliser un autre compte Google, cliquez sur l’icône du compte Google utilisé (comme indiqué sur l’image ci-dessus) et changer de compte Google. Vous pourrez ensuite suivre les étapes de ce tutoriel.
Si vous n’êtes dans aucun de ces cas de figure, nous vous invitons à joindre le Support technique de TinyMDM depuis votre console d’adminstration TinyMDM, onglet Support pour que notre équipe puisse vous accompagner au mieux.
