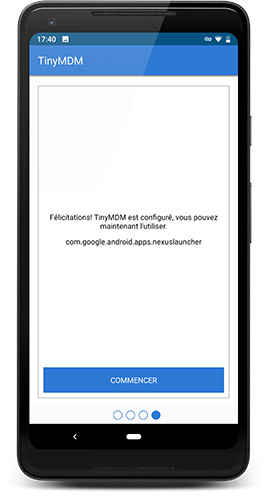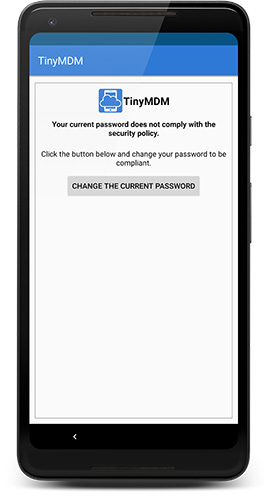Pour les appareils ne pouvant pas scanner de QR code
Prérequis:
- Neuf ou réinitialisé aux réglages d’usine
- Si l’enrôlement via QR code n’est pas possible sur votre appareil
Le processus d’enrôlement peut généralement être effectué par l’utilisateur final (puisqu’il a reçu par email un code QR, ses identifiants et un lien expliquant comment procéder), mais n’oubliez pas que dans le cas d’un utilisateur anonyme, l’inscription doit être effectuée par l’administrateur en scannant le QR code.
1. Allumez l’appareil (première utilisation) ou réinitialisez-le aux réglages d’usine.
2. Suivez les étapes de l’assistant de configuration (écran de démarrage, connexion à un réseau wifi, etc.). Note: sur l’écran “Copiez les applications et les données”, choisissez Ne pas copier.
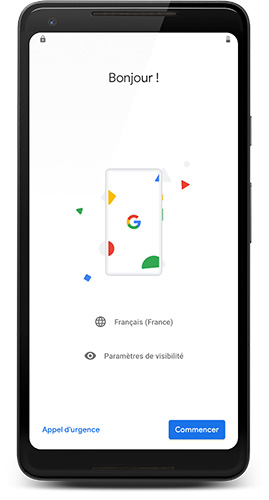
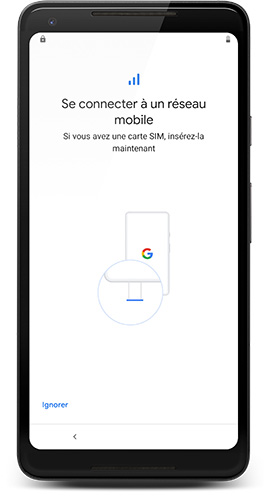
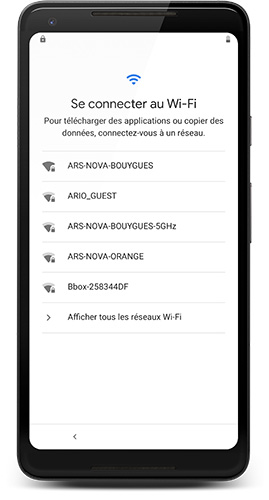
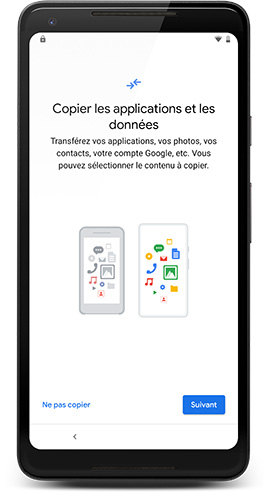
3. Sur la page de connexion Google, entrez le code afw#tinymdm à la place d’une adresse email.
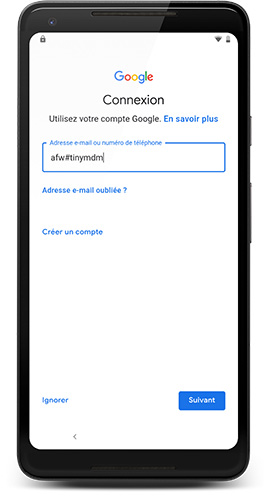
4. Android Enterprise vous propose d’installer TinyMDM: cliquez sur Installer et Accepter et continuer.
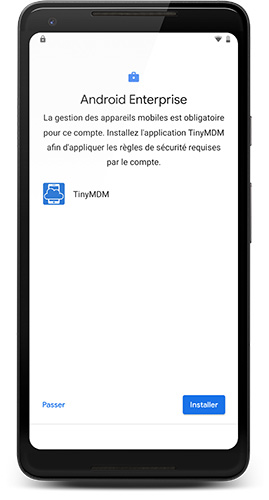
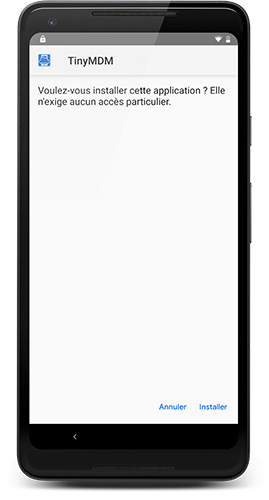
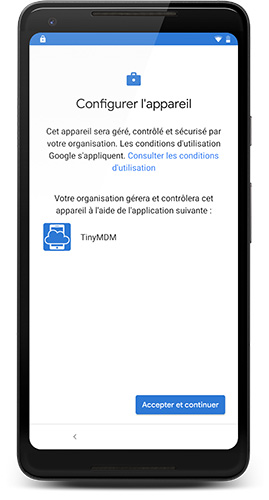
5. Configurez TinyMDM: cliquez sur Commencer et J’accepte.
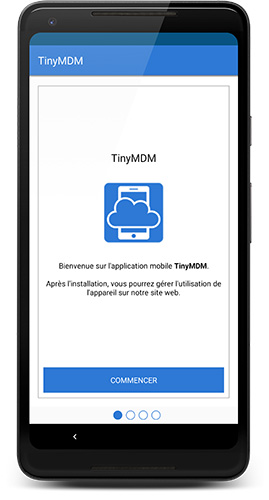
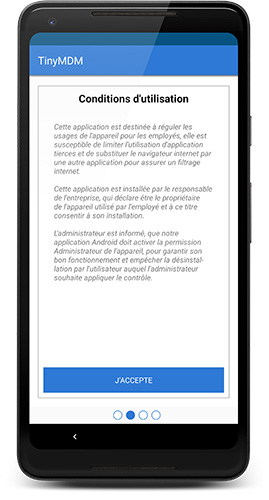
6. Liez l’appareil à un utilisateur final, en choisissant l’une des trois méthodes si dessous:
- Si l’appareil possède une caméra: scannez votre QR code, disponible dans la fiche utilisateur, sur la console (ou reçu par email).
- Si l’appareil ne possède pas de caméra et l’enrôlement est fait par l’administrateur: sur l’appareil, au lieu de cliquer sur Scannez le QR code, choisissez “Utilisez une autre méthode de connexion” puis cliquez sur Utiliser le jeton de connexion. En parallèle, sur la console d’administration, au moment d’afficher le QR code de l’utilisateur, cliquez sur “Pas de caméra sur l’appareil ?” et entrez le jeton indiqué.
- Si l’appareil ne possède pas de caméra et l’enrôlement est fait par l’utilisateur final: sur l’appareil, au lieu de cliquer sur Scannez le QR code, choisissez “Utilisez une autre méthode de connexion” puis renseignez votre identifiant reçu par email. Note : Login et password de l’utilisateur final, pas de l’administrateur TinyMDM.
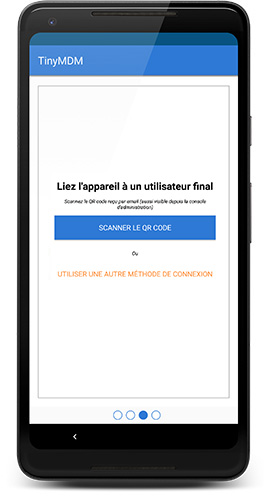
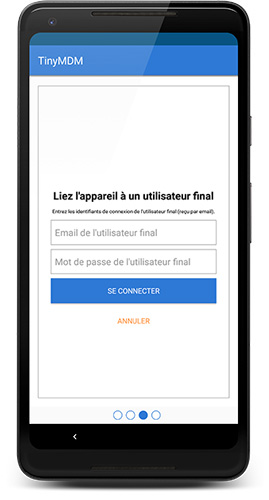
7. Voilà! En fonction de la politique de sécurité, vous devrez peut être choisir un mot de passe conforme aux normes définies.