Comment ajouter des gestionnaires et définir leurs accès ?
Vous pouvez ajouter des gestionnaires sur TinyMDM pour éviter que tous les utilisateurs de la console d’administration ne se connectent avec le même identifiant et aient les mêmes droits d’accès. Découvrez dans ce tutoriel comment ajouter des gestionnaires, définir leurs accès et créer des structures.
A. Gestionnaires TinyMDM 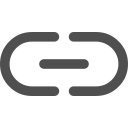
Important à savoir:
- Pour créer un nouveau gestionnaire, l’email choisi ne doit pas déjà être utilisé en tant qu’administrateur principal d’un compte TinyMDM. Si c’est le cas et que vous souhaitez changer l’email de l’administrateur principal du compte en question, vous pouvez faire une modification en suivant ce tutoriel.
- Si l’adresse email du gestionnaire créé est déjà utilisée comme gestionnaire sur un autre compte client, alors celui-ci pourra se connecter sur les deux comptes et potentiellement faire des transferts d’appareils entre les deux comptes. Si vous ne souhaitez pas que le gestionnaire puisse faire des transferts d’appareils: au moment de gérer les permissions du gestionnaire, veuillez décocher l’option Changer l’utilisateur de l’appareil du groupe Appareils. En savoir plus sur le transfert d’appareils.
1. Création des gestionnaires et de leurs permissions
Rendez-vous dans l’onglet Gestionnaires et Structure puis dans le sous onglet Gestionnaires. Trois possibilités s’offrent à vous pour ajouter des gestionnaires:
- Créer un gestionnaire qui se connectera avec son adresse email et son mot de passe
- Créer un gestionnaire qui se connectera directement avec son compte Google (Google SSO)
- Importer une liste de gestionnaires via un fichier CSV
a. Créer un gestionnaire avec email et mot de passe
Cliquez sur Créer un gestionnaire. La page des permissions par gestionnaire s’ouvre:
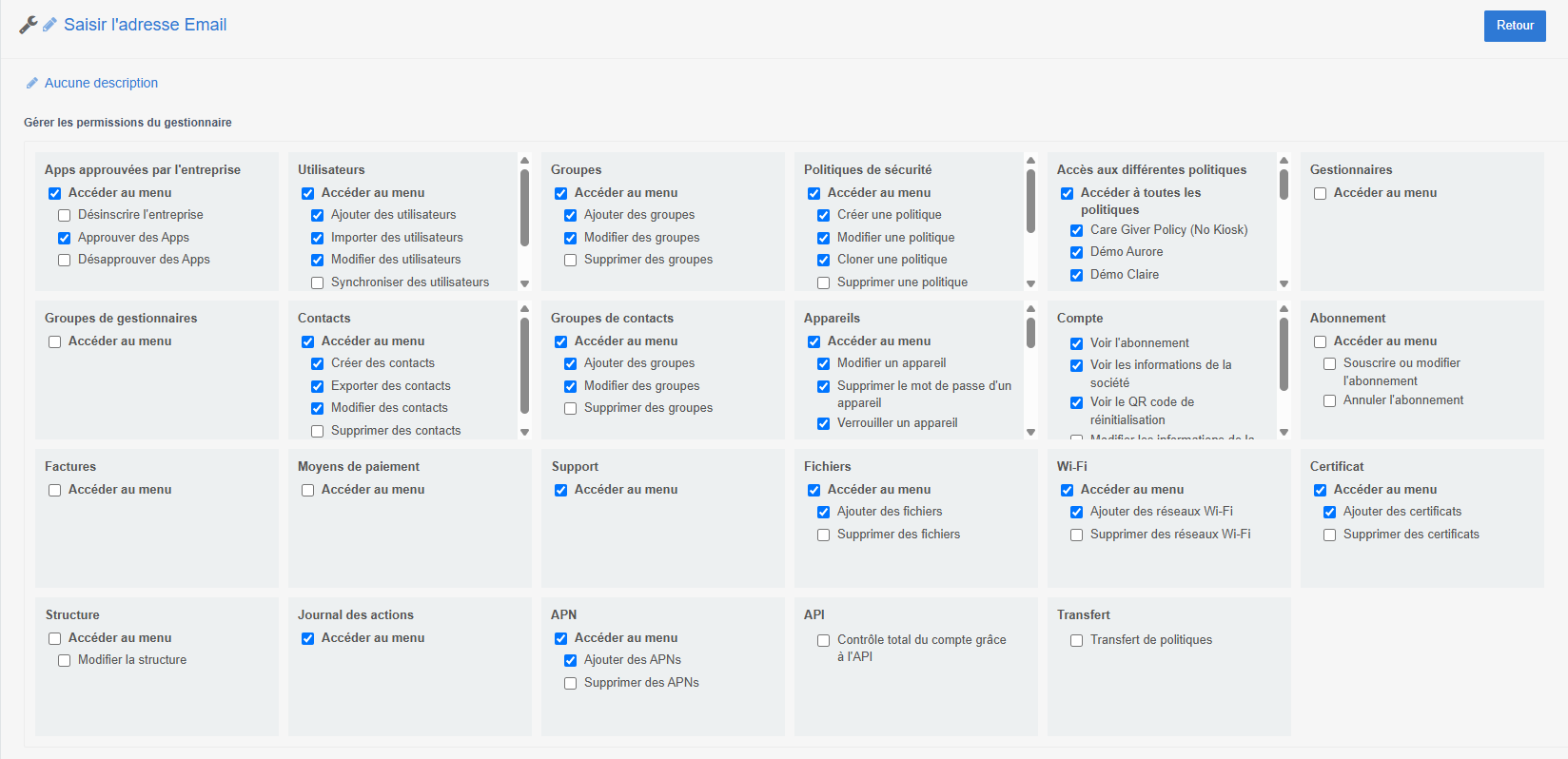
- En haut de cette page, saisissez l’adresse email liée au compte Google du gestionnaire (obligatoire) ainsi qu’une description (facultative).
- Puis, cochez chaque action que le gestionnaire pourra effectuer en se connectant sur la console d’administration. Toutes les actions cochées sont considérées comme autorisées, toutes celles décochées sont interdites.
- Puis cliquez sur Retour en haut à droite de la page. Une pop-up apparaît pour choisir d’envoyer ou non un email d’invitation au gestionnaire. En cliquant sur Ok, le gestionnaire reçoit un email lui informant de définir un mot de passe pour accéder à son compte TinyMDM.
Une fois le mot de passe créé, le gestionnaire pourra se connecter au compte TinyMDM selon ses permissions, avec son email et son mot de passe.
b. Créer un gestionnaire avec Google SSO
Cliquez sur Créer un gestionnaire avec Google SSO. La page des permissions par gestionnaire s’ouvre:
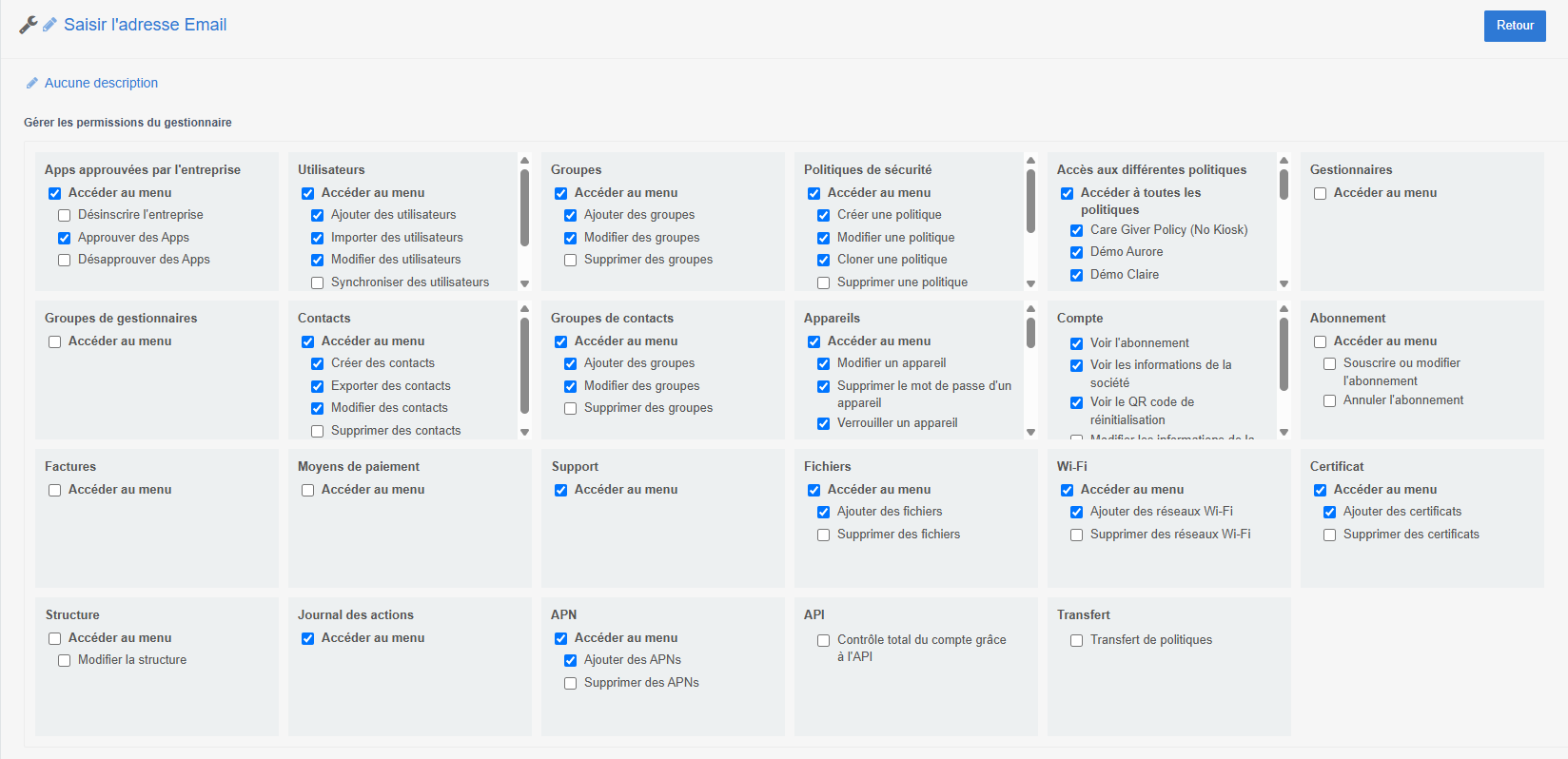
- En haut de cette page, saisissez l’adresse email liée au compte Google du gestionnaire (obligatoire) ainsi qu’une description (facultative).
- Puis, cochez chaque action que le gestionnaire pourra effectuer en se connectant sur la console d’administration. Toutes les actions cochées sont considérées comme autorisées, toutes celles décochées sont interdites.
- Une fois terminée, cliquez sur Retour en haut à droite de la page. Une pop-up apparaîtra pour choisir d’envoyer ou non un email d’invitation au gestionnaire. En cliquant sur Ok, le gestionnaire reçoit un email lui informant d’utiliser le bouton “Connectez-vous avec Google” à chaque connexion.
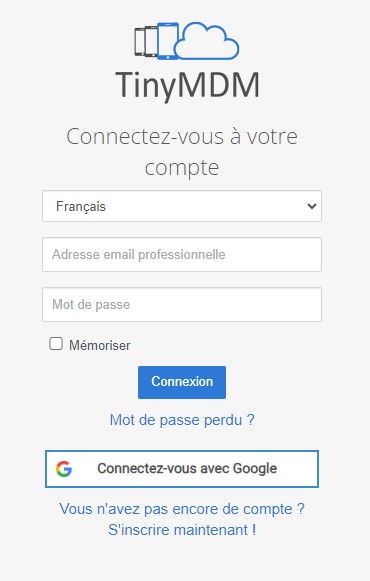
En cliquant sur Connectez-vous avec Google, le gestionnaire aura accès au compte TinyMDM selon les droits accordés, et cela sans configurer de mot de passe.
c. Importer des gestionnaires
Commencez par créer un fichier CSV au format suivant: <manager_email>;<manager_description>;<send_invitation>. Une fois le CSV prêt, cliquez sur Importer des gestionnaires et ajoutez votre fichier.
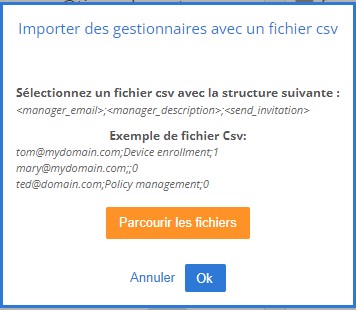
Une fois votre fichier CSV importé, tous vos gestionnaires apparaitront sur TinyMDM. Pour pouvoir modifier les permissions d’un gestionnaire, cliquez dans son menu ![]() , puis sur Modifier le gestionnaire. La page des permissions autorisées s’ouvre:
, puis sur Modifier le gestionnaire. La page des permissions autorisées s’ouvre:
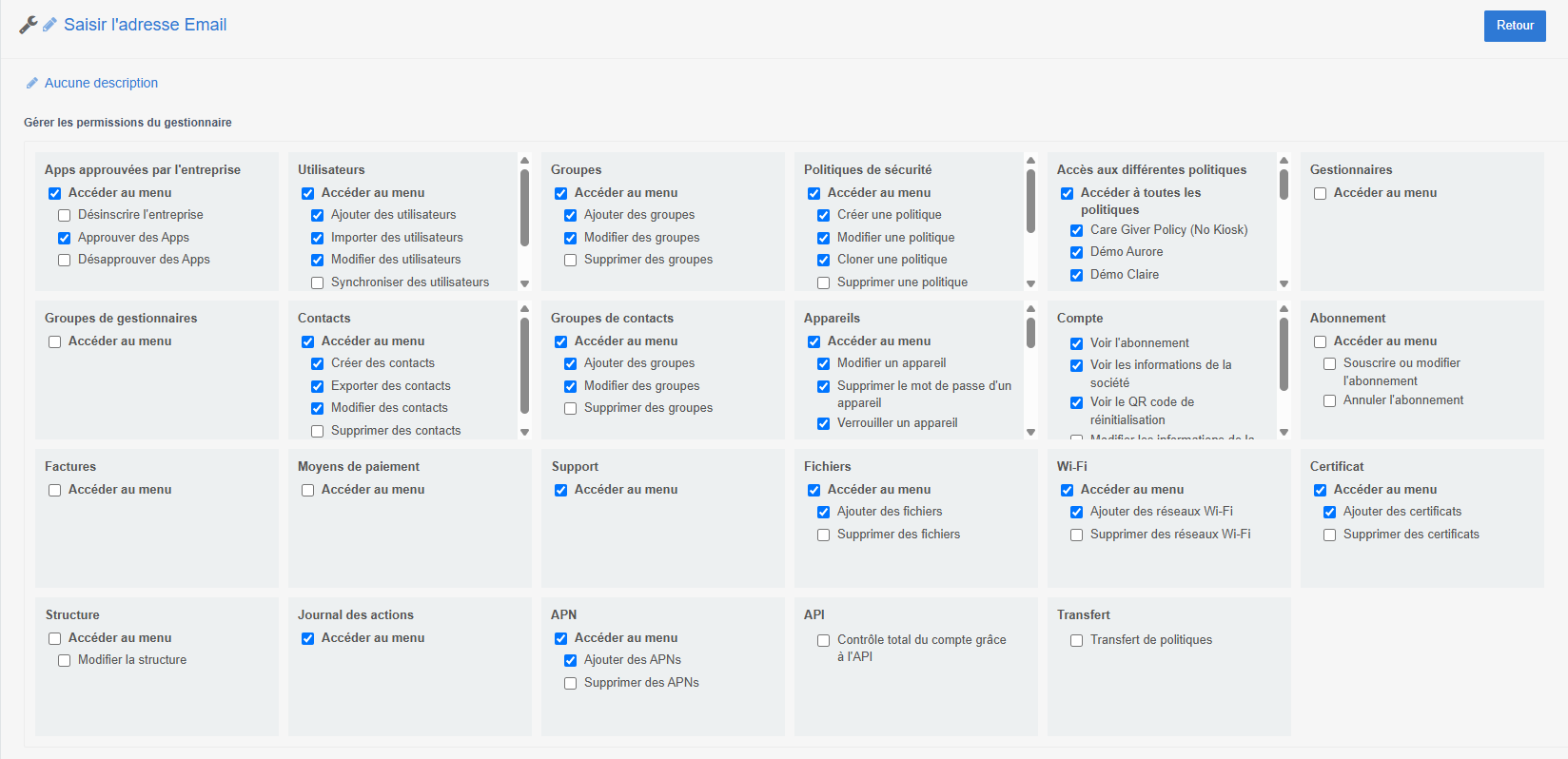
Modifiez les actions autorisées pour ce gestionnaire en cochant les actions autorisées et en décochant les actions interdites.
Si dans le fichier CSV créé, vous avez demandé l’envoi d’un email d’invitation, chaque gestionnaire recevra alors un email pour pouvoir créer son mot de passe et se connecter sur TinyMDM. Si vous souhaitez finalement que les gestionnaires se connectent avec leur compte Google, vous devez suivre l’étape b.
2. Ajouter des groupes de gestionnaires
Si vous souhaitez créer des groupes de gestionnaires ayant les mêmes permissions sur la console d’administration, vous pouvez créer des groupes de gestionnaires. Pour cela:
- Rendez-vous dans l’onglet Gestionnaires et Structure puis dans le sous-onglet Groupes de Gestionnaires.
- En haut à droite, cliquez sur Ajouter un groupe de gestionnaires. La page des permissions s’ouvre:
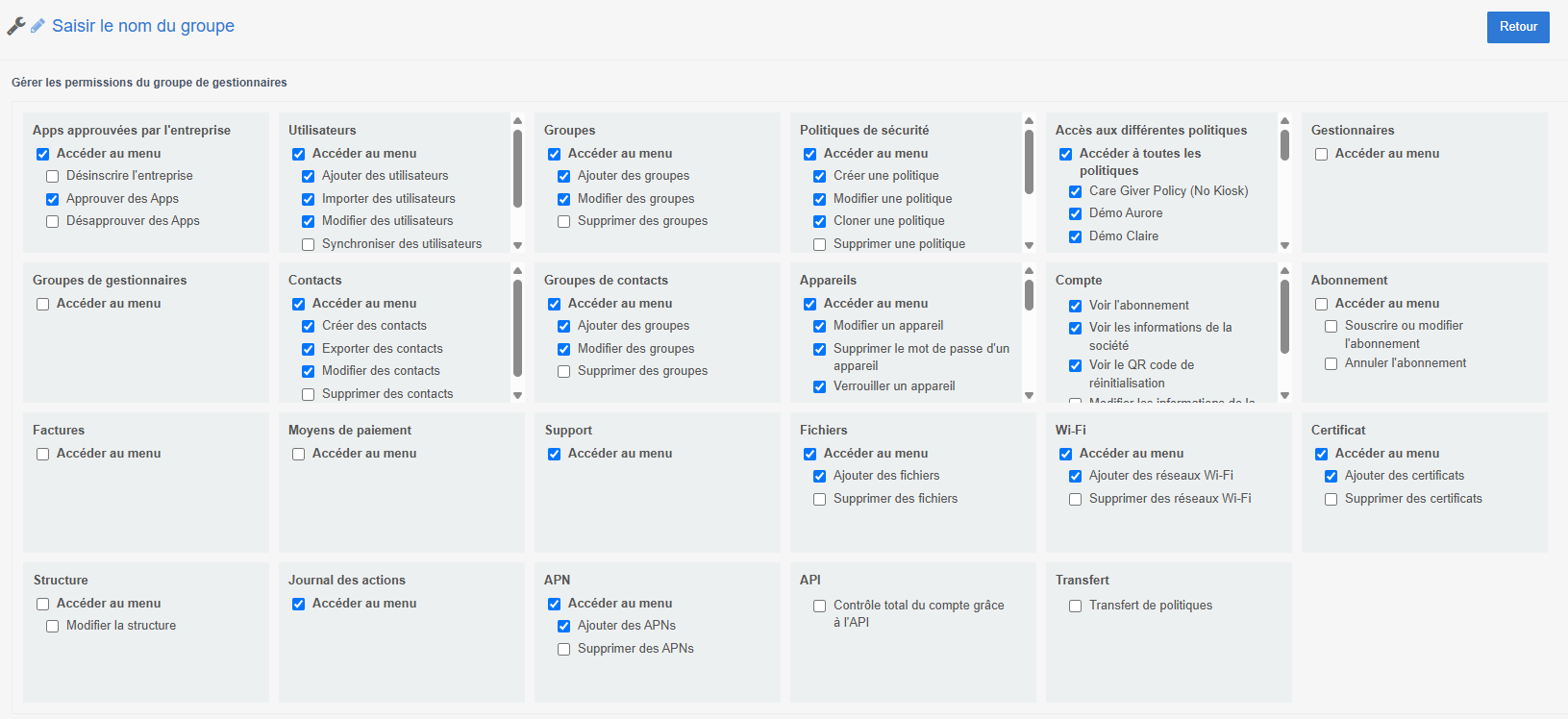
Renseignez le nom du groupe, puis cochez chaque action que les gestionnaires présents dans ce groupe pourront effectuer en se connectant sur la console d’administration. Toutes les actions cochées sont considérées comme autorisées, toutes celles décochées sont interdites.
Une fois le groupe créé et les permissions autorisées, retournez dans le sous-onglet Gestionnaires, puis:
- Sélectionnez les gestionnaires que vous souhaitez voir apparaître dans ce groupe en les cochant un par un.
- Dans le bandeau bleu qui apparaît, cliquez sur le menu
 puis sur Changer le groupe des gestionnaires sélectionnés. Tous les gestionnaires sélectionnées seront alors considérés comme membres du même groupe.
puis sur Changer le groupe des gestionnaires sélectionnés. Tous les gestionnaires sélectionnées seront alors considérés comme membres du même groupe.
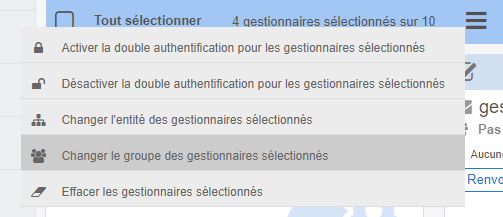
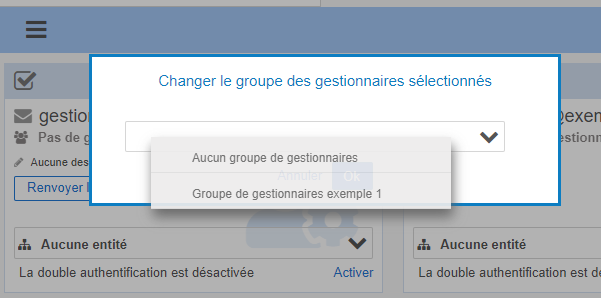
Important: en reliant un gestionnaire à un groupe, il récupère automatiquement les permissions du groupe, ce qui annule ses permissions individuelles.
B. Structure et entités 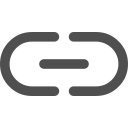
L’onglet Structure permet d’aller plus loin dans le paramétrage des gestionnaires. Il peut être utile de créer une structure si:
- votre compte TinyMDM doit regrouper plusieurs sociétés
- vous avez beaucoup d’appareils à gérer que vous ne souhaitez pas que tous les gestionnaires aient un visu sur tous les utilisateurs / appareils.
En créant une structure avec plusieurs niveaux de hiérarchisation, vous pouvez ensuite attribuer les gestionnaires à un certain niveau de cette structure, et ceux-ci auront une vue filtrée de la console, conforme à leur niveau au sein de la structure.
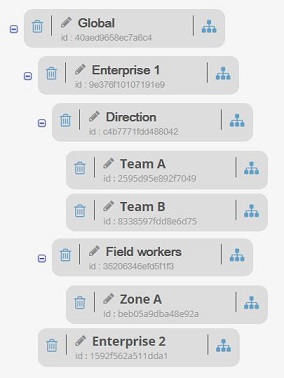
1. Créer une structure
- Pour ajouter des niveaux (entités) à la racine de la structure, cliquez sur l’icone
 . Vous pouvez ensuite renommer l’entité à votre convenance.
. Vous pouvez ensuite renommer l’entité à votre convenance. - Pour supprimer une entité, il vous suffit de cliquer sur l’icone
 . Attention cependant puisqu’en supprimant une entité, toutes les entités “filles” seront également supprimées.
. Attention cependant puisqu’en supprimant une entité, toutes les entités “filles” seront également supprimées.
2. Attribuer les gestionnaires à une entité de la structure
- Allez dans l’onglet Gestionnaires
- Cliquez sur
 en face d’Aucune entité
en face d’Aucune entité - Sélectionnez l’entité à laquelle le gestionnaire appartient.
Un gestionnaire à la racine de la structure aura une vue complète de la console. Si il appartient à une entité “mère”, il aura une vue sur tout ce qui a trait à son niveau ainsi qu’aux entités “filles” dépendants de celle-ci. Enfin, un gestionnaire appartenant à une entité “fille” n’aura un visu que sur ce qui a trait à son niveau.
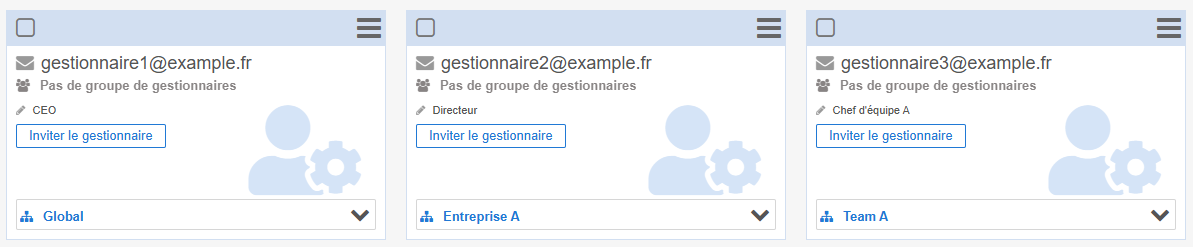
3. Affecter des groupes d’utilisateurs (et leurs appareils associés) à une entité
En affectant un groupe d’utilisateurs à une entité, cela va permettre de filter la vue de la console pour chaque gestionnaire en fonction de son niveau dans la structure. Pour ce faire, il faut donc aller affecter les groupes d’utilisateurs finaux à une entité (le reste, comme les appareils et politiques de sécurité associées, en découlera automatiquement).
- Allez dans l’onglet Utilisateurs et Groupes, puis dans le sous-onglet Groupes. Si vous devez au préalable mettre les utilisateurs finaux dans des groupes, référez-vous à ce tutoriel.
- Dans cet onglet, vous voyez vos groupes d’utilisateurs, la politique de sécurité à laquelle ils sont affectés (si vous les avez déjà créées). C’est d’ici que vous pouvez les lier à une entité, en cliquant sur
 en face d’Aucune entité et en sélectionnant l’entité de votre choix.
en face d’Aucune entité et en sélectionnant l’entité de votre choix.
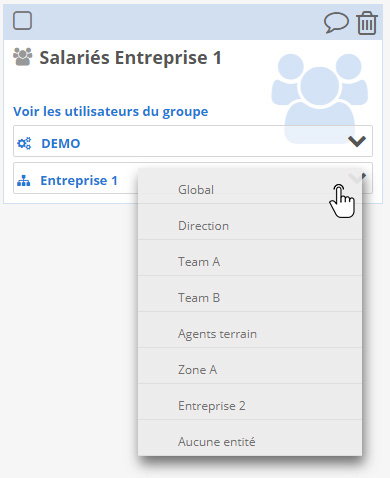
En reprenant l’exemple de notre Structure témoin ci dessus:
- Gestionnaire 1 (gestionnaire1@exemple.fr), appartenant à l’entité Global, aura une vue globale de la console (sauf des utilisateurs en dehors de la Structure).
- Gestionnaire 2 (gestionnaire2@exemple.fr), ne verra que les groupes d’utilisateurs affectés à l’entité Entreprise 1. De même, il ne verra que les appareils appartenant à ces utilisateurs et les politiques de sécurité liées à ceux-ci (y compris tout ce qui dépend des entités “filles” Direction, Team A, Team B, Agents terrain).
- Gestionnaire 3 (gestionnaire3@exemple.fr), appartenant à l’entité Team A, ne verra que les groupes d’utilisateurs affectés à l’entité Team A. De même, il ne verra que les appareils appartenant à ces utilisateurs et les politiques de sécurité liées à ceux-ci (sa vue sera strictement limitée aux composants liés à Team A).
Info: en tant qu’administrateur principal, vous avez la possibilité de voir comment les gestionnaires voient la console d’administration et quels accès ils ont dessus. Il suffit pour cela de cliquer sur l’icône ![]() , visible sur la fiche du gestionnaire.
, visible sur la fiche du gestionnaire.
![]()
Une fois la session de visualisation terminée, vous pouvez cliquer sur Retour pour reprendre pleinement vos accès.
