Et limiter l’accès aux autres navigateurs
Depuis votre politique de sécurité, vous avez la possibilité de mettre en place 3 filtrages internet différents. Le filtrage “Liste blanche seulement” restreint l’accès aux seuls sites qui ont été expressément autorisés en amont. Le filtrage “Approprié pour le travail” bloque l’accès à tout site jugé inapproprié pour une utilisation professionnelle. Enfin, le filtrage “Anti-Phishing, anti-malware” empêche l’accès aux sites répertoriés comme étant des sources potentielles de phishing ou de logiciels malveillants. Dans cette même politique, vous pouvez surveiller l’activité en ligne grâce à l’historique des visites des 15 derniers jours. Cette fonctionnalité permet de maintenir une surveillance proactive sur l’utilisation d’Internet. Elle contribue à renforcer davantage la sécurité du réseau et à prévenir les éventuelles violations de la politique.
Internet est le navigateur sécurisé de TinyMDM. Il permet, en fonction du niveau de filtrage sélectionné dans la politique de sécurité, de restreindre l’accès internet sur les appareils. Si vous avez plusieurs navigateurs installés sur vos appareils, sachez que le système de filtrage internet fonctionne uniquement avec ce navigateur sécurisé. Il est installé par défaut sur les appareils dès lors qu’un niveau du filtrage a été déclenché dans la politique de sécurité.
A savoir: En activant un des filtrages internet, le navigateur sécurisé de TinyMDM s’installe automatiquement. Si celui-ci n’est pas installé et approuvé dans votre politique de sécurité, vous avez la possibilité d’activer “Utiliser le VPN TinyMDM pour le filtrage plutôt que le navigateur internet sécurisé”. Le VPN prendra le relai et filtrera l’utilisation d’internet des utilisateurs. En revanche, si le navigateur n’est pas installé et que le VPN n’est pas activé, l’accès à internet ne sera pas filtré.
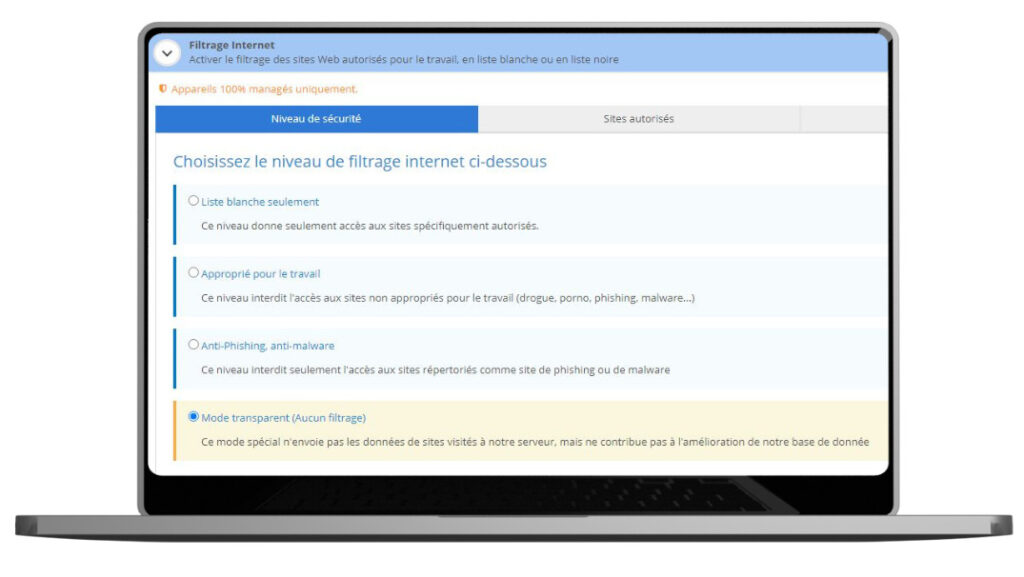
Si le navigateur n’est pas encore approuvé et installé sur vos appareils, rendez-vous d’abord dans l’onglet Apps approuvées par l’entreprise et approuvez l’application Internet  en cliquant sur ‘Applications publiques’. Tapez ensuite ‘Internet Ars Nova Systems’ dans la barre de recherche du Play Store. Si vous souhaitez en savoir plus sur l’approbation d’une application, rendez-vous sur ce tutoriel. Il vous suffit ensuite d’aller l’installer depuis la politique de sécurité en suivant ce tutoriel si besoin.
en cliquant sur ‘Applications publiques’. Tapez ensuite ‘Internet Ars Nova Systems’ dans la barre de recherche du Play Store. Si vous souhaitez en savoir plus sur l’approbation d’une application, rendez-vous sur ce tutoriel. Il vous suffit ensuite d’aller l’installer depuis la politique de sécurité en suivant ce tutoriel si besoin.
A. Si vous avez une application web interne
Afin d’éviter des fautes de frappe dans les adresses des sites web renseignés, une vérification de la validité des sites est faite par TinyMDM. Dans le cas d’un site interne, comme nous ne parvenons pas à y accéder, le site est rejeté. Pour contourner la vérification, vous devez notifier sur la console que le site que vous essayez d’ajouter est un site interne. Pour faire cela, nous vous invitons à préfixer l’URL avec le jeton suivant : intra#
B. Si vous avez une ou plusieurs applications webs installées
Les applications web approuvées et installées sur la console TinyMDM fonctionnent avec le navigateur Chrome. Il est donc important de ne pas supprimer l’application Chrome même si vous utilisez le navigateur sécurisé. Pour empêcher les utilisateurs d’utiliser Chrome pour contourner le filtrage du navigateur sécurisé, suivez les étapes ci-dessous:
1. En mode kiosque
Dans votre politique de sécurité, sous Gestion des applications, cliquez sur le menu déroulant  de l’application Chrome et sélectionnez Cacher l’app.
de l’application Chrome et sélectionnez Cacher l’app.
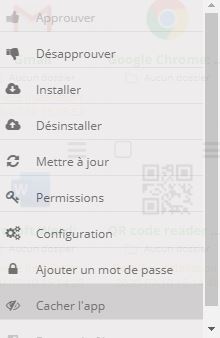
En cachant l’application, l’utilisateur n’aura accès qu’aux applications webs mais il ne pourra naviguer sur aucun autre site.
2. En mode 100% managé
En 100% managé, l’utilisateur a toujours accès à Chrome, il faut donc empêcher l’accès aux sites web hormis les applications web.
1. Dans votre politique de sécurité, sous Gestion des applications, cliquez sur le menu déroulant  de l’application ‘Chrome’ et sélectionnez Configuration.
de l’application ‘Chrome’ et sélectionnez Configuration.
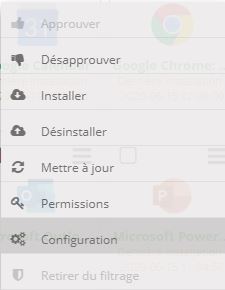
2. La page Configurations managée de l’application apparaît. Recherchez la ligne Block access to a list of URLs et copiez-collez le texte ci-dessous:
["https://*", "http://*"]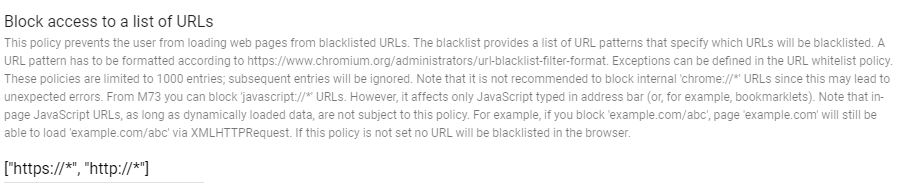
Grâce à ce paramétrage, l’utilisateur qui souhaite utiliser Chrome pour contourner le filtrage du navigateur sécurisé, n’a accès à aucun site internet ni même aucune recherche Google.
3. Pour qu’il puisse cependant accéder aux URL des applications web installées dans la politique, recherchez la ligne Allow access to a list of URLs située juste au dessus de ‘Block access to a list of URLs’.

Puis copiez-collez les URLs de vos applications web en suivant le format ci-dessous:
a) Vous n’avez qu’une seule application web
Inscrivez l’URL de votre application web entre guillemets et mettez l’ensemble entre crochets.
["https://www.siteweb.com"]b) Vous avez plusieurs applications web
Inscrivez une par une les URL de vos applications web. Elles doivent toutes êtres entre guillemets et séparées par une virgule. Une fois toute vos URL rentrées, mettez l’ensemble entre crochets.
["https://www.siteweb1.com","http://www.siteweb2.fr","http://www.siteweb3.net"]Grâce à ce paramétrage, en cliquant sur ses applications web ou sur l’application Chrome, l’utilisateur pourra accéder seulement aux applications web.
