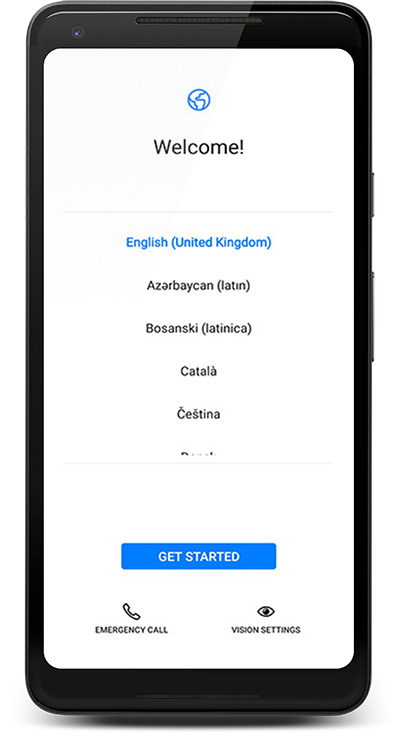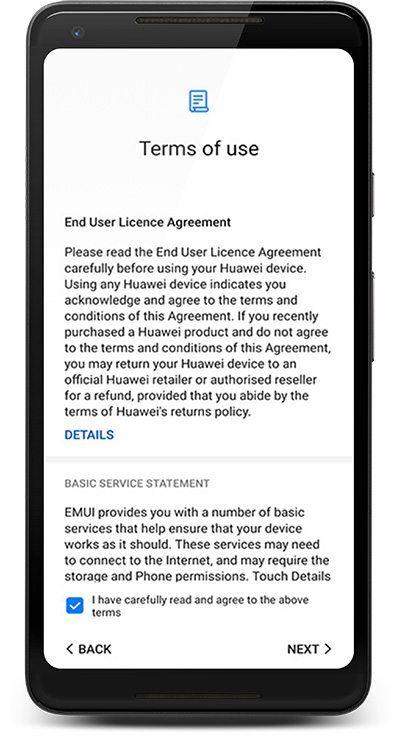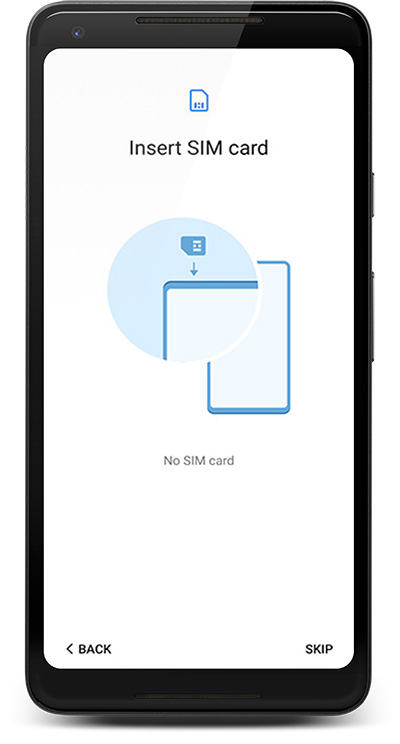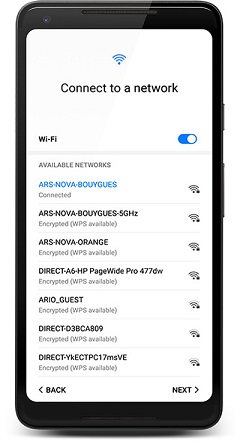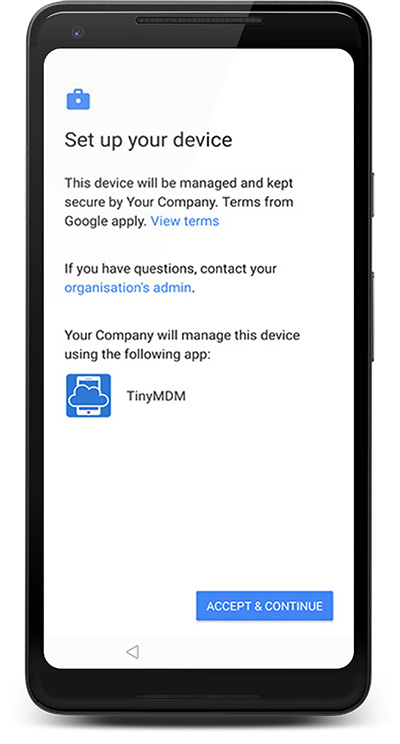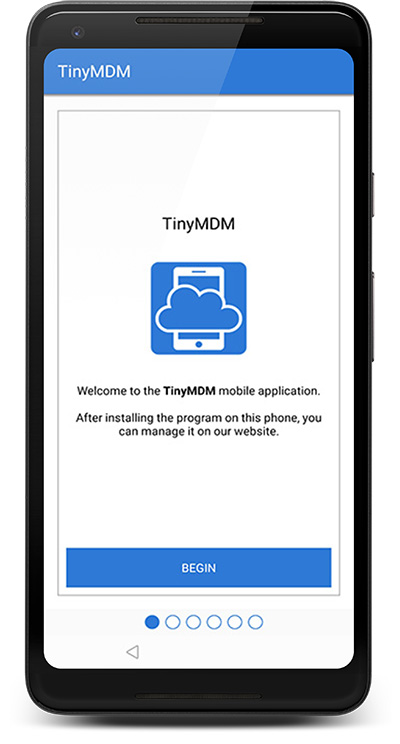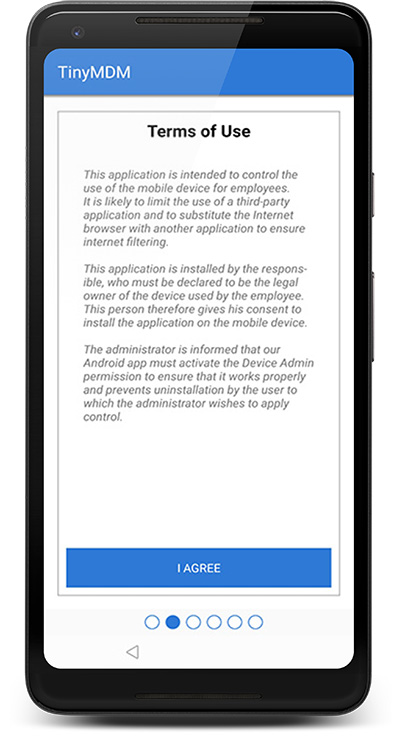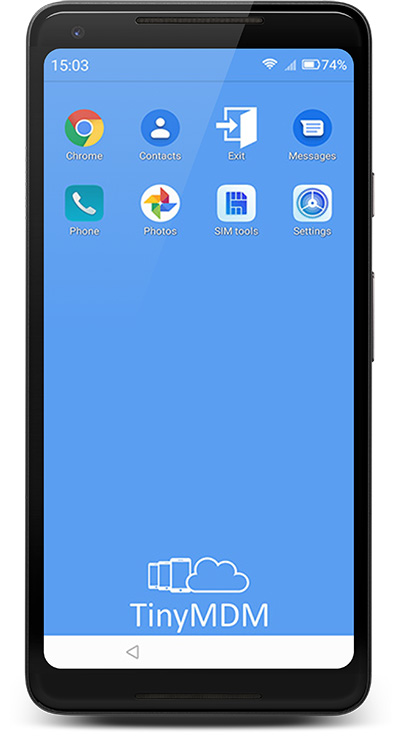Comment configurer mon compte ZTE avec TinyMDM comme solution EMM ?
Le “Zero-Touch” est un processus d’enrôlement simplifié pour les appareils Android: au premier démarrage, les appareils vérifient si une configuration spécifique leur a été attribuée. Si tel est le cas, le processus de configuration de l’appareil entièrement géré est lancé, la bonne application de contrôle des règles relatives aux appareils est téléchargée (ici TinyMDM) et la configuration de l’appareil est finalisée. Les appareils éligibles pour l’inscription Zero-Touch doivent être achetés directement auprès d’un revendeur ou partenaire Google. Ce revendeur configure votre compte d’inscription Zero-Touch lorsque votre entreprise achète des appareils inscrits au service ZeroTouch pour la première fois.
Etape 1: paramétrez votre compte TinyMDM
Connectez-vous à votre compte d’administration TinyMDM (ou créez un compte). Si ce n’est pas déjà fait, suivez les premières étapes du guide de démarrage: enregistrement de l’entreprise et création d’une politique de sécurité.
Etape 2: vérifiez les informations de votre compte ZTE
Dans l’onglet Appareils, vous pouvez voir une liste de tous les appareils “Zero Touch” que vous avez achetés chez votre revendeur ZTE actif. S’il manque des appareils, n’hésitez pas à le faire savoir à votre revendeur.
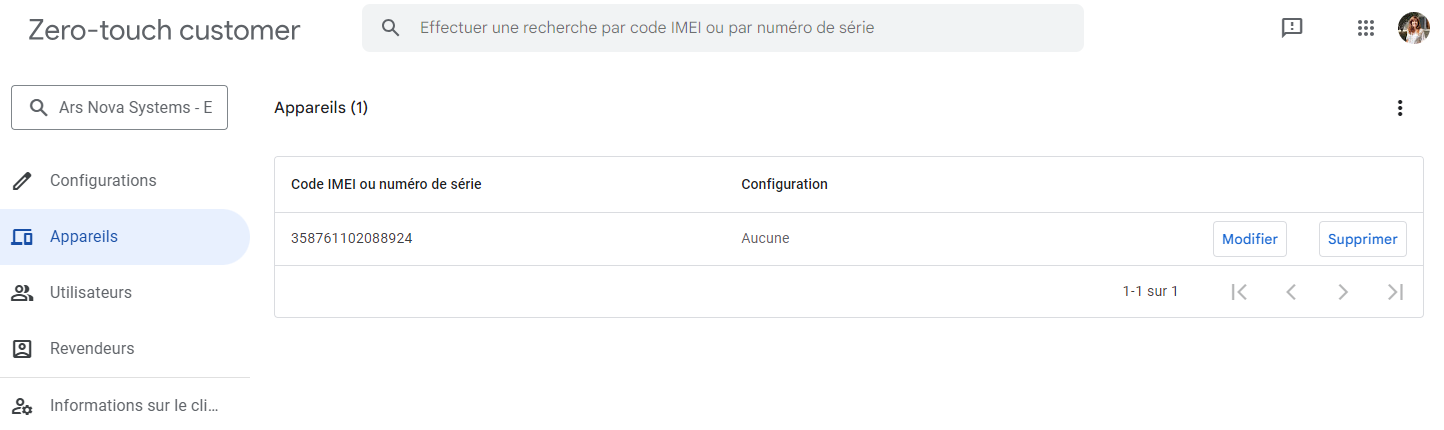
Dans l’onglet Revendeurs, vous pouvez voir qui est votre revendeur actif, et activer et désactiver les revendeurs auprès desquels votre organisation achète des appareils.
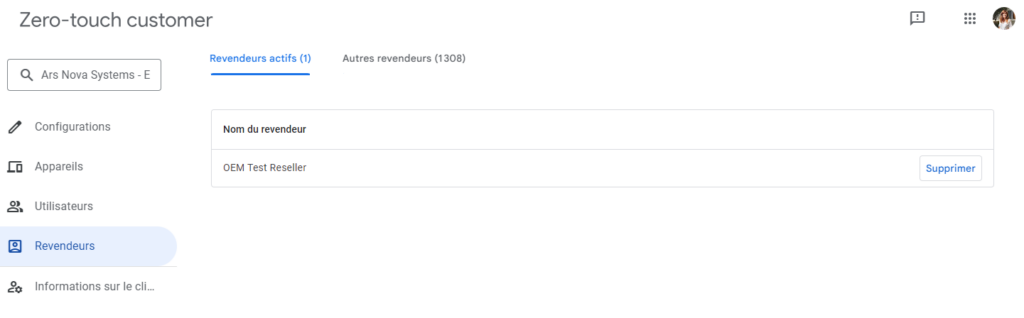
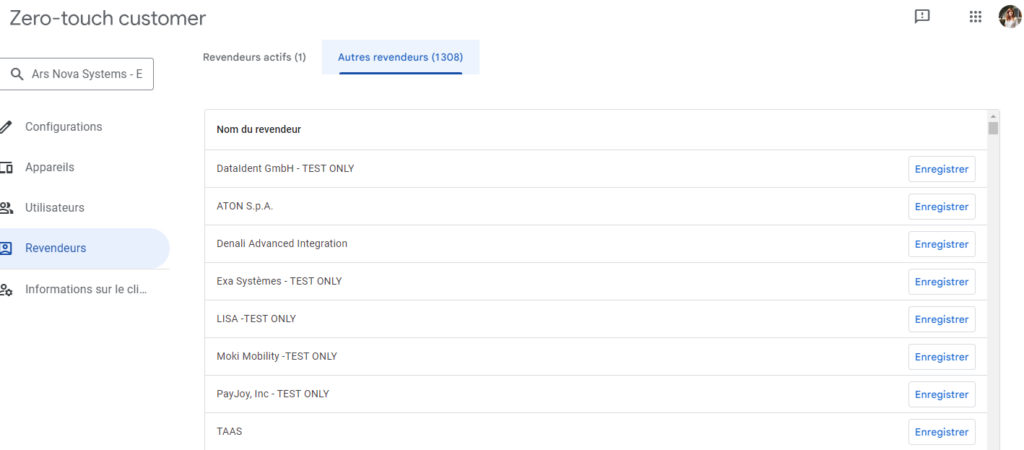
Etape 3: créez une configuration
Dans l’onglet Configurations, cliquez sur Ajouter une configuration pour créer une configuration propre à TinyMDM.
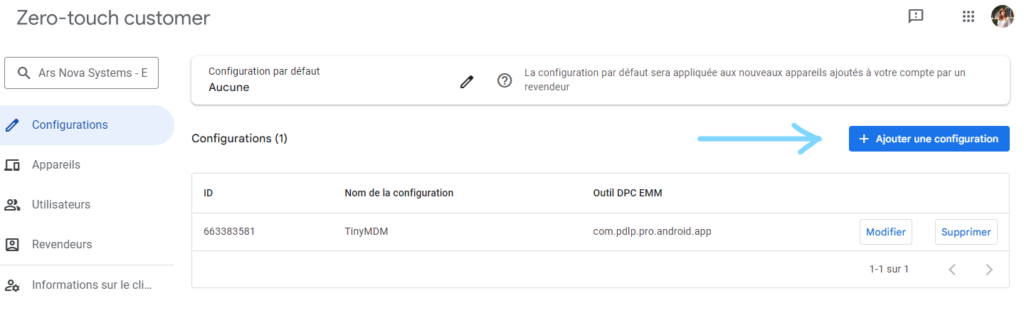
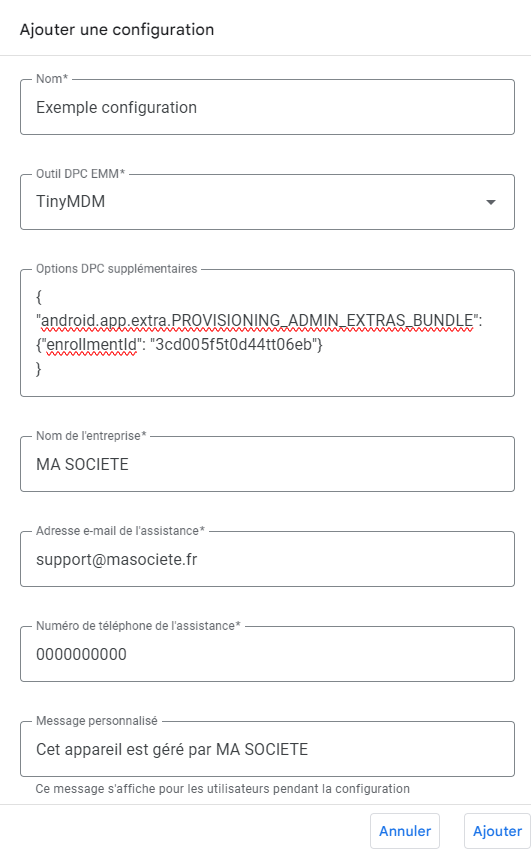
Dans la fenêtre qui s’ouvre:
- Nommez votre configuration et choisissez TinyMDM dans la liste Outil DPC EMM.
- Au niveau des Options DPC supplémentaires:
1. Si vous souhaitez enrôler vos appareils en mode 100% Managé (ou mode kiosque), entrez le texte suivant en remplaçant XXXXXXXXXXXXXXXX par l’id de la politique de sécurité TinyMDM que vous souhaitez appliquer sur vos appareils (visible dans votre console TinyMDM -> onglet Politiques de sécurité). Veillez à bien respecter la casse.
Si besoin, vous pouvez également relier vos appareils à un groupe d’utilisateurs, lui même relié à une politique de sécurité. Pour cela, vous devez créer un groupe d’utilisateurs dans votre console d’administration TinyMDM (suivre ce tutoriel si besoin), le relier à une politique de sécurité puis dans votre console ZTE, remplacer XXXXXXXXXXXXXXXX par l’id du groupe d’utilisateurs créé (visible dans votre console TinyMDM, onglet Utilisateurs et Groupes -> sous-onglet Groupes). Veillez à bien respecter la casse.
{
"android.app.extra.PROVISIONING_ADMIN_EXTRAS_BUNDLE": {"enrollmentId":"XXXXXXXXXXXXXXXX"}
}2. Si vous souhaitez enrôler vos appareils en mode WPCO (compatible uniquement à partir d’Android 11), entrez le texte suivant en remplaçant XXXXXXXXXXXXXXXX par l’id de la politique de sécurité TinyMDM que vous souhaitez appliquer sur vos appareils (visible dans votre console TinyMDM -> onglet Politiques de sécurité). Veillez à bien respecter la casse.
Si besoin, vous pouvez également relier vos appareils à un groupe d’utilisateurs, lui même relié à une politique de sécurité. Pour cela, vous devez créer un groupe d’utilisateurs dans votre console d’administration TinyMDM (suivre ce tutoriel si besoin), le relier à une politique de sécurité puis dans votre console ZTE, remplacer XXXXXXXXXXXXXXXX par l’id du groupe d’utilisateurs créé (visible dans votre console TinyMDM, onglet Utilisateurs et Groupes -> sous-onglet Groupes). Veillez à bien respecter la casse.
{
"android.app.extra.PROVISIONING_ADMIN_EXTRAS_BUNDLE": {"enrollmentId":"XXXXXXXXXXXXXXXX","provisioningMode":"work_profile_on_fully_managed"}
}Important: une fois configurés, vous ne pourrez pas basculer vos appareils du mode 100% Managé au mode WPCO et inversement sans effectuer une réinitialisation usine des appareils. Faites donc bien attention à choisir l’option souhaitée.
Spécifications ZTE additionnelles: si vous souhaitez que les utilisateurs soient automatiquement nommés d’une certaine façon dans votre console TinyMDM, vous pouvez ajouter un “prefixType” dans les options DPC Supplémentaires. Voir ci dessous les différents options:
DATE
Copiez le texte suivant :
{
"android.app.extra.PROVISIONING_ADMIN_EXTRAS_BUNDLE": {"enrollmentId": "XXXXXXXXXXXXXXXX", "prefixType": "DATE"}
}Les utilisateurs seront automatiquement nommés avec la date du jour de l’enrôlement: 2020-02-04_1, 2020-02-04_2, 2020-02-04_3 …
DEVICE_ID
Copiez le texte suivant :
{
"android.app.extra.PROVISIONING_ADMIN_EXTRAS_BUNDLE": {"enrollmentId": "XXXXXXXXXXXXXXXX", "prefixType": "DEVICE_ID"}
}Les utilisateurs seront automatiquement nommés avec l’identifiant de l’appareil qui leur sera associé.
SERIAL_NUMBER
Copiez le texte suivant :
{
"android.app.extra.PROVISIONING_ADMIN_EXTRAS_BUNDLE": {"enrollmentId": "XXXXXXXXXXXXXXXX", "prefixType": "SERIAL_NUMBER"}
}Les utilisateurs seront automatiquement nommés avec le numéro de série de l’appareil qui leur sera associé.
IMEI
Copiez le texte suivant :
{
"android.app.extra.PROVISIONING_ADMIN_EXTRAS_BUNDLE": {"enrollmentId": "XXXXXXXXXXXXXXXX", "prefixType": "IMEI"}
}Les utilisateurs seront automatiquement nommés avec l’IMEI de l’appareil qui leur sera associé.
CUSTOM
Si vous choisissez CUSTOM, vous devez aussi définir le customPrefix.
{
"android.app.extra.PROVISIONING_ADMIN_EXTRAS_BUNDLE": {"enrollmentId": "XXXXXXXXXXXXXXXX", "prefixType": "CUSTOM", "customPrefix" : "YourOwnCustomPrefix"}
}Les utilisateurs seront automatiquement nommés avec le préfixe choisi: LePréfixeChoisi_1, LePréfixeChoisi_2, LePréfixeChoisi_3 …
La nouvelle configuration apparaîtra dans votre liste de configurations : dans la première colonne, vous pouvez voir l’ID de la configuration (ici 932448142). Vous pouvez sélectionner la configuration par défaut et cliquer sur Appliquer afin qu’elle soit appliquée par défaut à tous les nouveaux appareils. Note : dans la plupart des cas, une seule configuration est nécessaire car elle permet de relier TinyMDM à tous vos terminaux (l’affectation de différentes politiques de sécurité à différents utilisateurs doit se faire via votre tableau de bord TinyMDM).
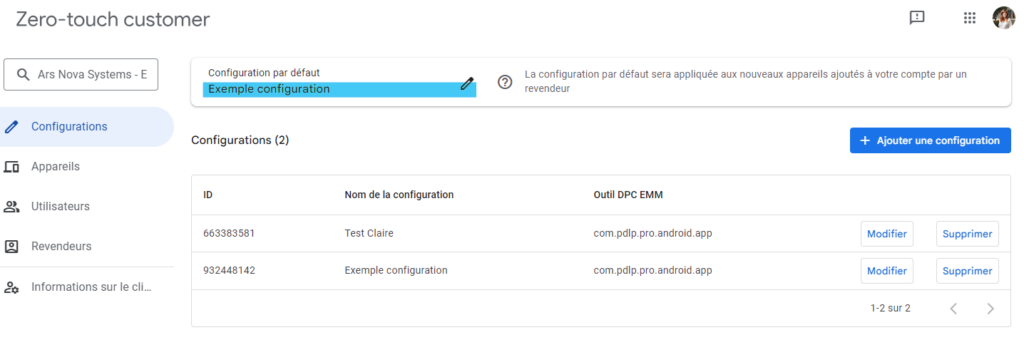
Etape 4: appliquez la configuration à vos appareils
Pour appliquer votre configuration avec TinyMDM comme solution EMM à un appareil, retournez à l’onglet Appareils. De là, vous pouvez le faire manuellement en sélectionnant la configuration et en confirmant la mise à jour (voir la capture d’écran ci-dessous). Mais si vous avez beaucoup d’appareils, vous pouvez aussi le faire avec un fichier csv (voir l’étape suivante).
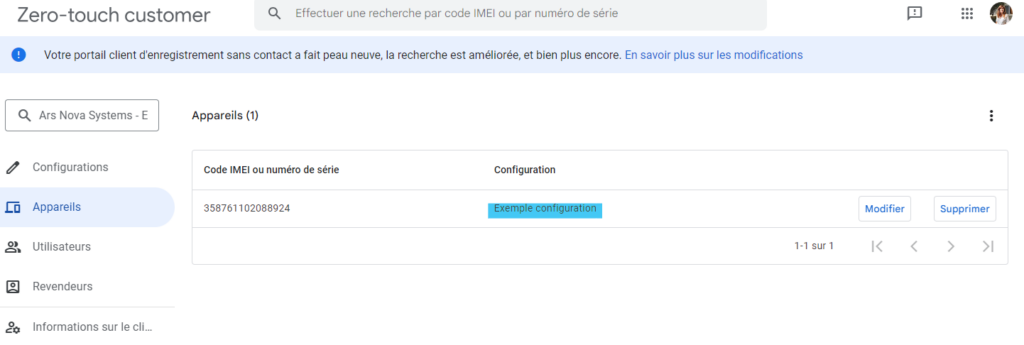
Pour appliquer votre configuration avec TinyMDM comme solution EMM à tous les appareils par lot, cliquez sur le menu en haut à droite des appareils et cliquez sur Appliquer les configurations à partir d’un CSV. De là, vous pouvez télécharger un exemple de CSV et préparer le vôtre.
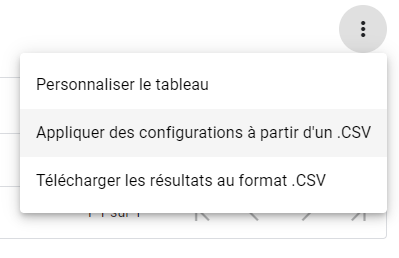
Le CSV doit être au format suivant: modemtype,modemid,manufacturer,profiletype,profileid (voir exemple ci dessous). N’oubliez pas d’enregistrer votre fichier en .csv (avec une virgule comme séparateur) avant de le télécharger sur votre portail web ZTE.
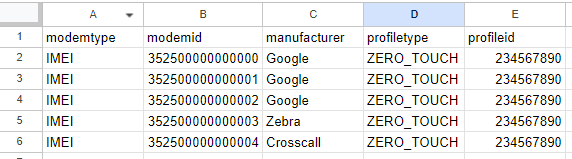
Etape 5: les appareils sont managés dès la sortie de leur boite
Attention : L’enrôlement d’appareils par le biais de Zero Touch Enrollment se fait sans scanner de QR code. Si des appareils enregistrés dans une console ZTE sont enrôlés en scannant un QR code, ce sera comme s’ils étaient enrôlés deux fois. L’appareil sera alors dans un état instable avant d’être automatiquement réinitialisé.
Les terminaux sont gérés dès la sortie de leur boite: au premier démarrage, ils vérifient si une configuration spécifique leur a été attribuée, téléchargent l’application de MDM (TinyMDM), qui complète ensuite la configuration du périphérique géré. Voir les étapes ci-dessous.