Comment partager des fichiers sur les appareils ?
La fonction de partage de fichiers de TinyMDM permet aux administrateurs de partager des fichiers sur des appareils mobiles Android. Elle garantit que les employés aient toujours accès aux documents dont ils ont besoin pour accomplir leur travail.
A savoir concernant les fichiers partagés:
- Taille maximale de stockage: 200 Mo
- Taille maximale par fichier: 50 Mo
Si vous souhaitez plus de stockage, n’hésitez pas à contacter notre équipe pour obtenir un devis personnalisé.
A. Ajouter un fichier sur la console
Pour ajouter un fichier sur la console d’administration:
- Rendez-vous dans l’onglet Fichiers partagés
- En haut à droite, cliquez sur bouton Ajout fichier(s)
- Cliquez sur Télécharger, ou bien faites glisser directement vos fichiers dans la fenêtre. Vous pouvez télécharger jusqu’à 20 fichiers en une fois. Veuillez noter que la taille maximale autorisée est de 50 Mo par fichier, et de 200 Mo au total pour l’ensemble de vos fichiers. Puis sur Ok pour choisir les options de votre fichier:
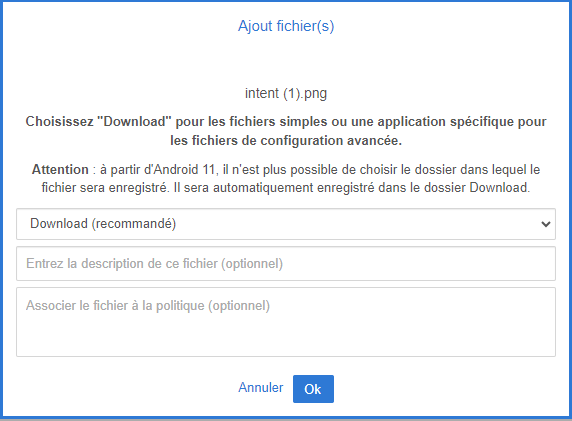
- L’emplacement du fichier: par défaut, votre fichier est téléchargé dans le dossier “Download (recommandé)” de l’appareil.
S’il s’agit d’un fichier de configuration avancée, destiné a être envoyé vers une application, vous pouvez choisir l’application en question dans la liste déroulante. Attention, cette fonctionnalité n’est pas disponible pour les appareils sous Android 11 et plus.
Si vous souhaitez enregistrer un fichier de configuration dans un sous-dossier du dossier Téléchargements, peu importe la version Android des appareils (donc compatible Android 11 et +), vous pouvez choisir l’option Répertoire personnalisé (configuration avancée) et taper le chemin souhaité, séparé par des “/”. Attention, ne faites pas commencer le chemin par “/”, entrez directement le nom du premier sous dossier (par exemple “com.maconfig”).

- La description du fichier: cette option est facultative mais vous pouvez renseigner une description de votre fichier pour mieux vous y retrouver.
- L’association du fichier aux politiques souhaitées: vous pouvez directement sélectionner ici les politiques de sécurité sur lesquelles pousser votre fichier. Si vous ne le faites pas directement ici, vous pourrez toujours le faire depuis l’onglet Politiques de sécurité. (comme décrit ci-dessous).
Si vous n’avez pas associé de politique de sécurité au moment de télécharger le fichier (comme indiqué précédemment), rendez-vous dans l’onglet Politiques de sécurité puis cliquer sur Modifier pour modifier la politique de sécurité souhaitée. Dans le sous-onglet Fichiers partagés, vous pouvez voir tous les fichiers que vous venez de télécharger. Il suffit alors de cocher les fichiers que vous souhaitez pousser sur les appareils de cette politique. De ce fait, ils seront automatiquement téléchargées.
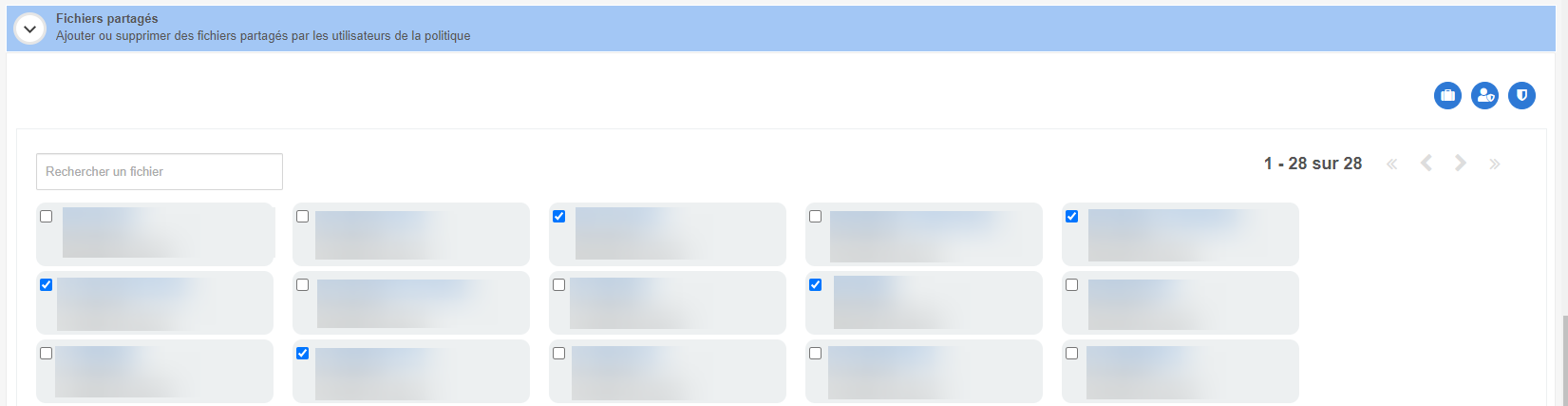
Remarque importante: Il ne peut pas y avoir plusieurs fichiers portant le même nom dans une même politique de sécurité. Si vous importez un fichier qui a le même nom qu’un fichier déjà coché dans la politique, ce nouveau fichier sera importé dans la console, mais il ne sera pas coché automatiquement dans la politique. Pensez à vérifier les fichiers importés pour éviter les doublons non pris en compte.
B. Mettre à jour un fichier partagé
En mettant à jour un fichier partagé sur TinyMDM, il se met automatiquement à jour sur les appareils sans intervention des utilisateurs. Pour cela:
- Rendez-vous dans l’onglet Fichiers partagés et cliquez sur
 pour mettre à jour le fichier.
pour mettre à jour le fichier. - Cliquez sur Télécharger pour importer le fichier mis à jour en faisant bien attention de garder le même nom de fichier. Si le nom du fichier téléchargé est différent du fichier initial, il ne sera pas possible de le mettre à jour.
- Une fois le fichier téléchargé, cliquez sur Ok. Le fichier se mettra alors à jour sur toutes les politiques de sécurité et appareils concernés.
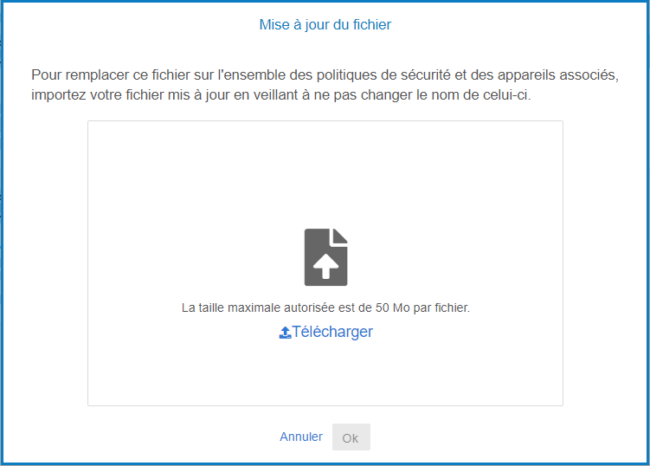
C. Identifier les politiques de sécurité dans lesquelles se trouve un fichier
Après avoir ajouté votre fichier à une ou plusieurs politiques de sécurité, vous pouvez vérifier dans laquelle ou lesquelles il se trouve. Pour ce faire :
- Rendez-vous dans l’onglet Fichiers partagés.
- Consultez la carte du fichier qui vous intéresse.
- En bas de cette carte, cliquez sur “Politiques :…“. Ensuite, les politiques dans lesquelles se trouvent le fichier apparaitront, vous permettant ainsi de les modifier si nécessaire.
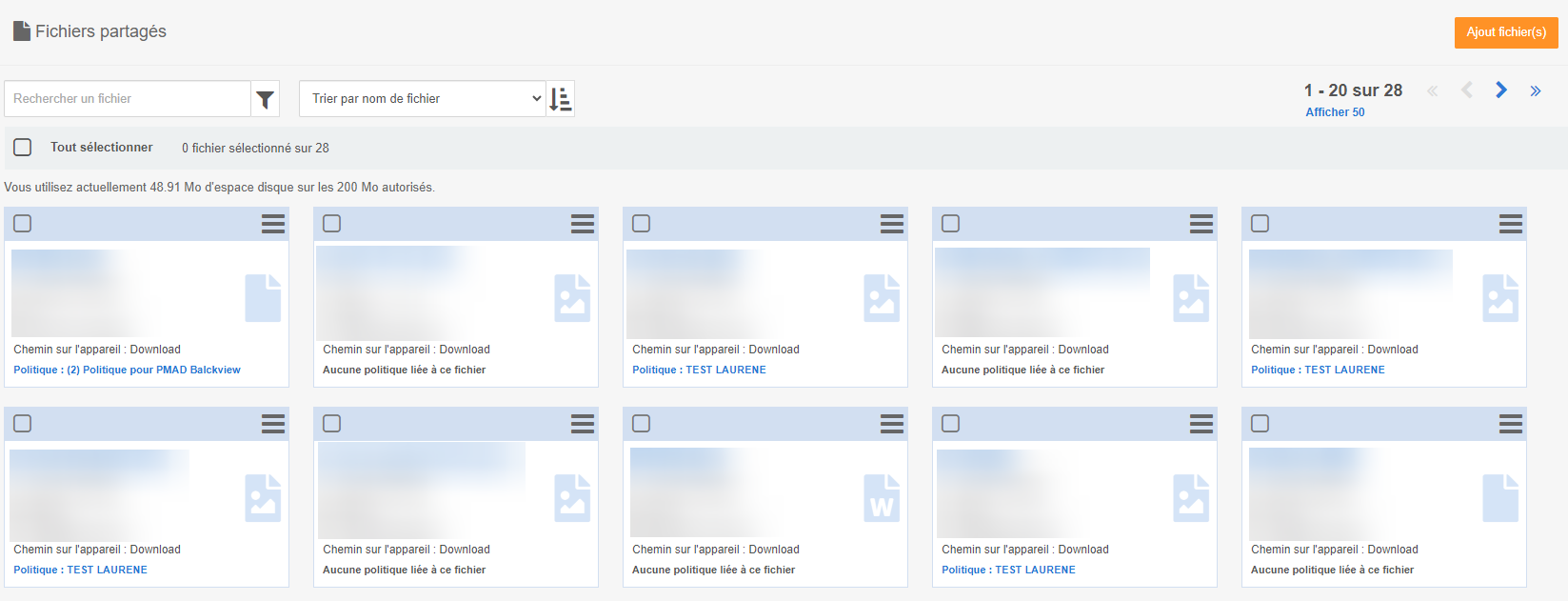
D. Supprimer le fichier des appareils
Pour supprimer un fichier, vous pouvez soit décocher le fichier dans la politique de sécurité, soit supprimer le fichier depuis l’onglet Fichiers partagés.
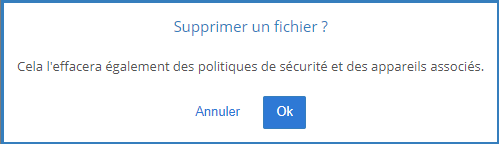
Pour aller plus loin:
- Si vous utilisez le mode kiosque sur vos appareils mobiles, vous pouvez également créer des raccourcis de vos fichiers sur l’écran d’accueil des appareils. Consultez le tutoriel correspondant ici.
